This article explains how to insert the date filter in a snap before sending it.
Steps
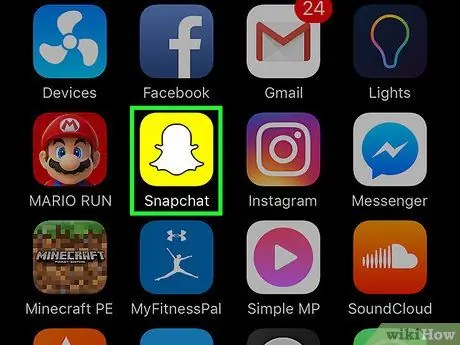
Step 1. Open Snapchat
The icon depicts a white ghost on a yellow background.
If you don't log in automatically, log in by entering your username and password
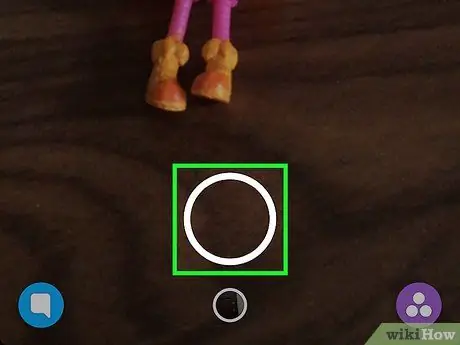
Step 2. Take a snap
Tap the button at the bottom of the screen to take a photo, or press and hold it to record a video. This is a round white button located at the bottom of the screen that disappears when you take a snap.
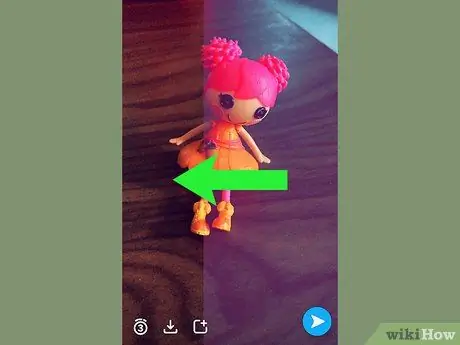
Step 3. While viewing the snap, slide your finger to the left to see the filters, that is, overlay images and writings that you can use to change the color of the snap, or to add time, date, climate, speed, information on where you are. and what are you doing
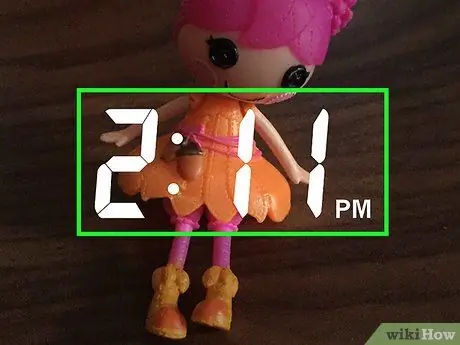
Step 4. Look for the digital clock filter so that the time appears in the center of the snap
Once found, stop scrolling through the filters.
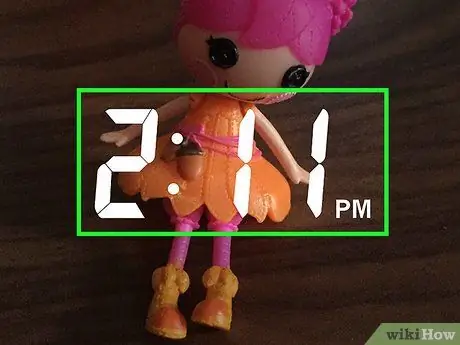
Step 5. Tap the digital clock
This will show the date instead of the time.
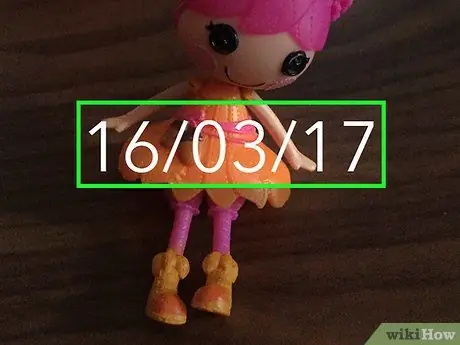
Step 6. Tap the date again
This will allow it to continue showing, but will change the view mode.






