To install Skyrim modifications (simply called mods) you need to create an account on the Nexus Skyrim website. After installing some simple modding tools provided directly from the site itself, you will be able to download and install all the mods you want in just a few clicks.
Steps
Part 1 of 4: Create an Account on the Nexus Skyrim Website
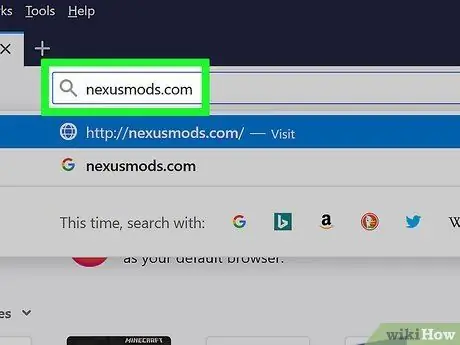
Step 1. Launch your internet browser, then use it to access the nexusmods.com URL
This is the best known website used by the entire community of players to find and install Skyrim mods. Inside the site there are practically all the mods available for this video game.
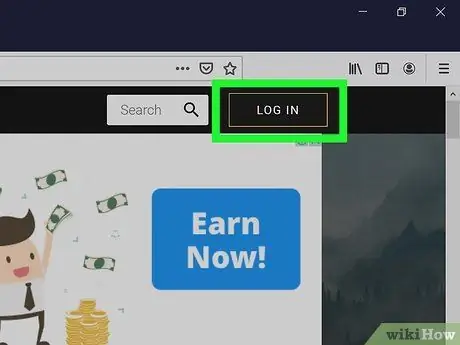
Step 2. Click on LOG IN
You can view it in the upper right corner.
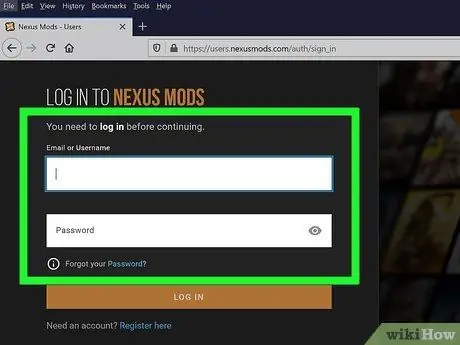
Step 3. Enter your email and password and click LOG IN
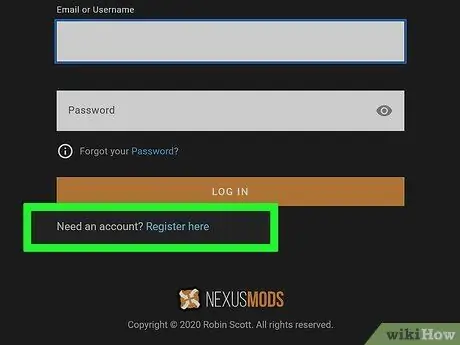
Step 4. Click the Register here link below the text field if you don't have an account yet
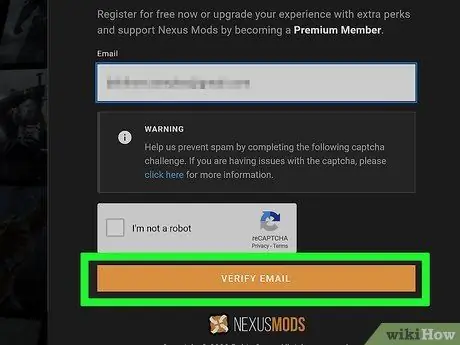
Step 5. Type your e-mail address in the provided text field
Complete the Captcha verification and click on VERIFY EMAIL
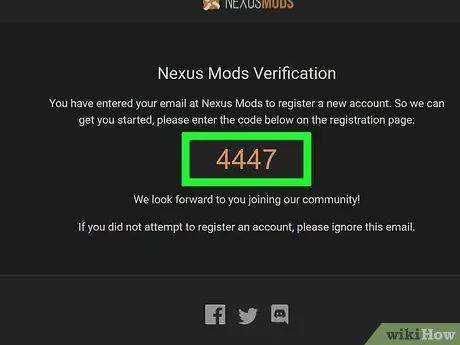
Step 6. Check the verification email you received
Copy the verification code provided.
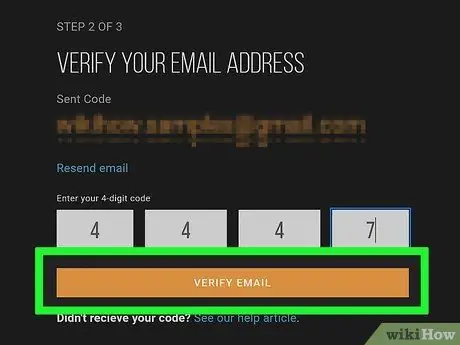
Step 7. Paste the verification code in the appropriate field and click on VERIFY EMAIL
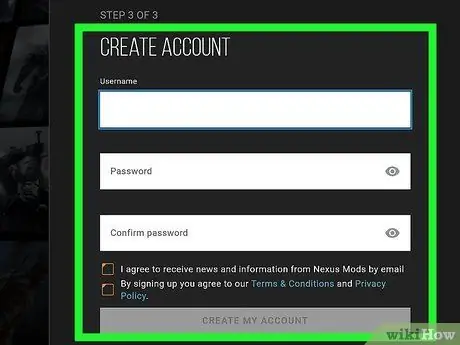
Step 8. Fill in the form for creating a new account
You will need to enter your username and password and then click on Create MY Account.
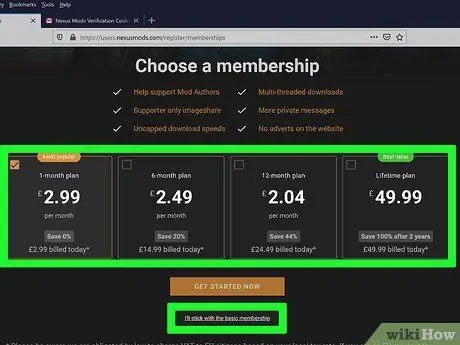
Step 9. Choose the type of membership
You don't need any of the paid packages to download the mods. You can either choose a paid membership or click on the link below "I'll stick with the basic membership".
Part 2 of 4: Prepare the Skyrim Installation
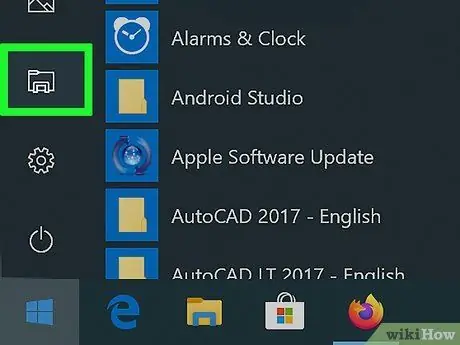
Step 1. Open a "Windows Explorer" or "File Explorer" window
It is necessary to change the standard installation folder proposed by Steam to install Skyrim because some mods have difficulty in accessing the game files stored in the "Program Files" folder of the computer, where the default folder used for installing the video game resides.
To open a "File Explorer" window, you can click the folder-shaped icon on the taskbar or you can use the key combination ⊞ Win + E
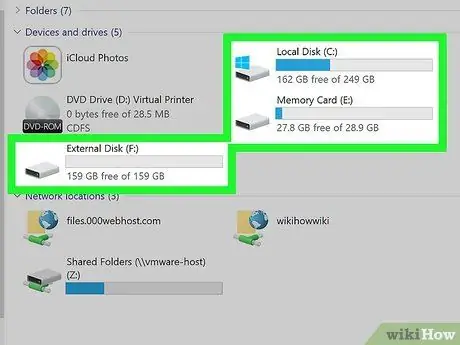
Step 2. Access your computer's primary hard drive
To do this, double-click the relative icon. In most situations this is the disk labeled with the letter "C:".
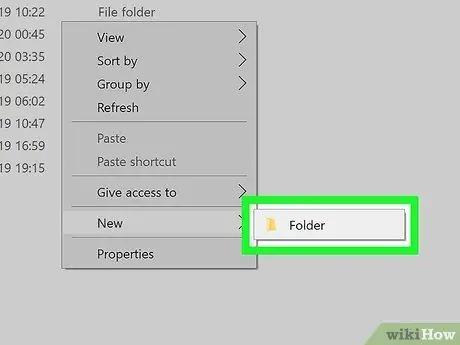
Step 3. Select an empty spot in the window that appeared with the right mouse button, choose the New item, then select the Folder option
This will create a new directory within the primary hard drive.
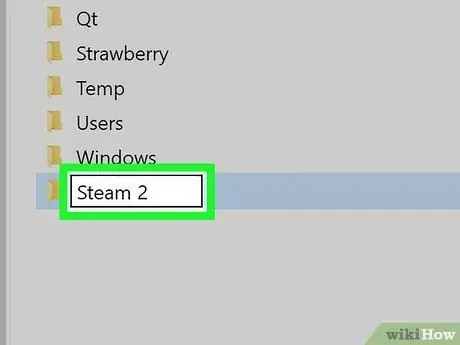
Step 4. Rename the newly created folder to Steam 2
You can use any name you can think of, but the one indicated can be useful to identify it quickly and easily.
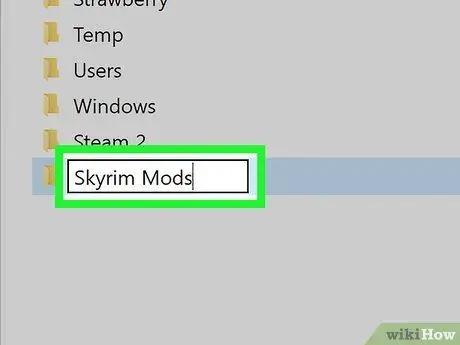
Step 5. Create a second folder named Skyrim Mods
It must be at the same level as the "Steam 2" folder created in the previous step.
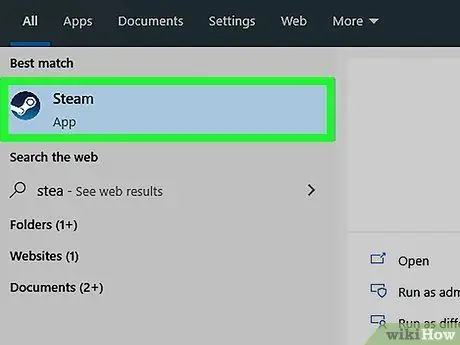
Step 6. Start Steam
Now that the folder structure is ready, you can add it to your Steam library to be able to use it while installing the game.
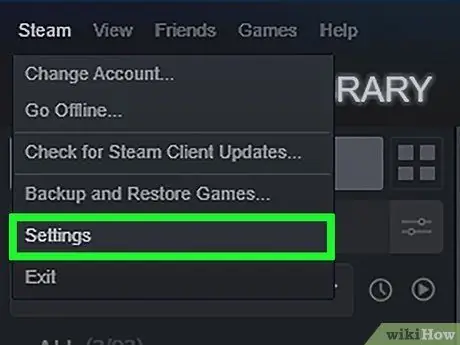
Step 7. Access the "Steam" menu, then choose the Settings item
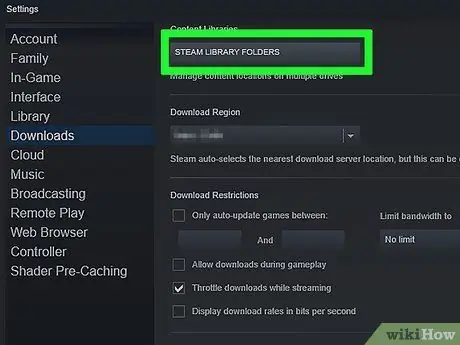
Step 8. Go to the Downloads tab, then press the Steam Library Folders button
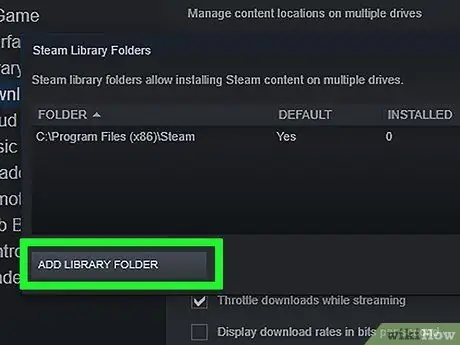
Step 9. Press the Add Folder button
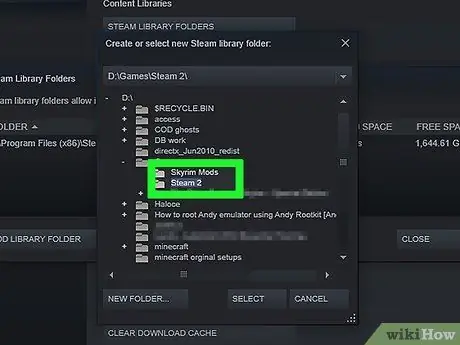
Step 10. Use the dialog that appeared to select the newly created folder
At this point, the indicated directory will be available within Steam for installing new video games including Skyrim.
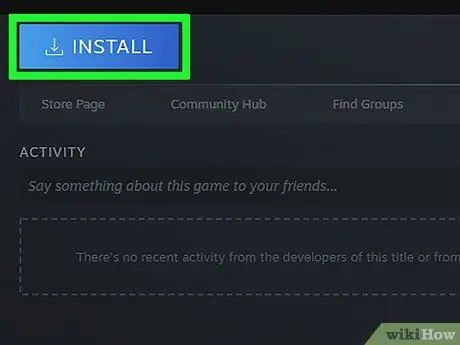
Step 11. Select the "Skyrim" entry in your Steam library, then press the Install button
If you have previously installed Skyrim, you will need to uninstall it first in order to perform this step.
Make sure you install the standard version of Skyrim or the "Legendary Edition". Most mods are not yet compatible with the "Special Edition" version of Skyrim (remastered in high definition)
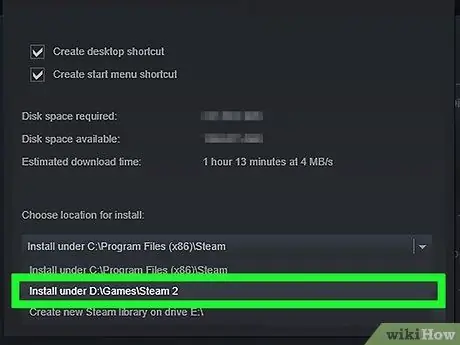
Step 12. Select the new folder using the Install to menu
Wait for the game installation process to finish.
Part 3 of 4: Install the Essential Files for Mod Management
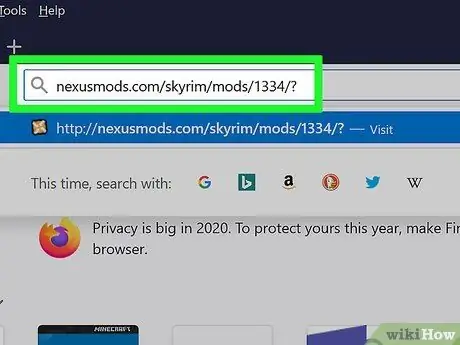
Step 1. Access the web page where you can download the Mod Manager
Use this URL nexusmods.com/skyrim/mods/1334/? to get all the software tools that will make managing and organizing Skyrim mods quick and easy.
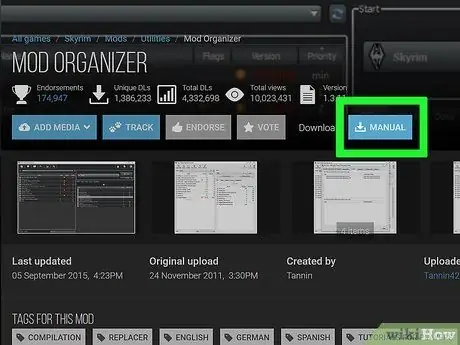
Step 2. Press the Download (Manual) button
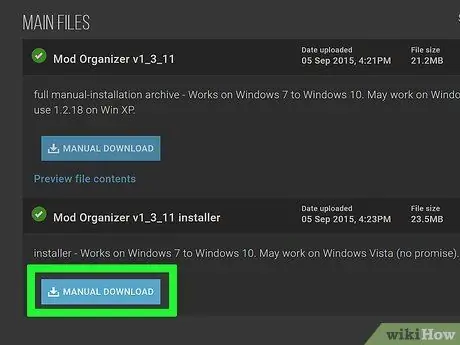
Step 3. Select the Mod Organizer v1_3_11 installer link
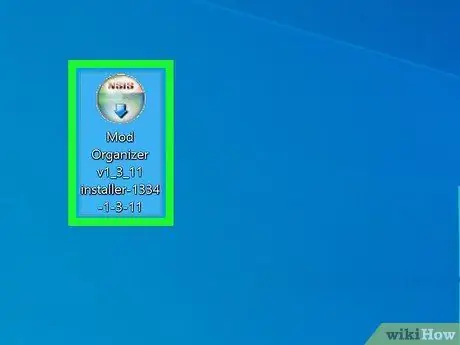
Step 4. Run the setup file you just downloaded
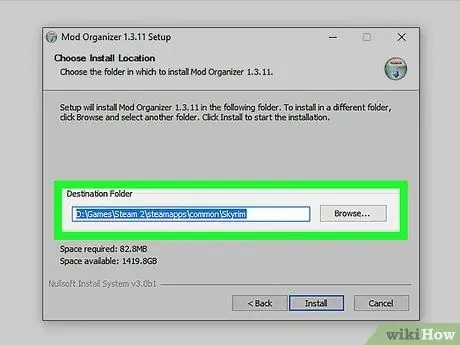
Step 5. During the installation wizard select the correct directory
When prompted to select the Mod Manager program installation path, choose the C: / Steam 2 / steamapps / common / Skyrim folder or the folder you created in the previous section to host the Skyrim installation.
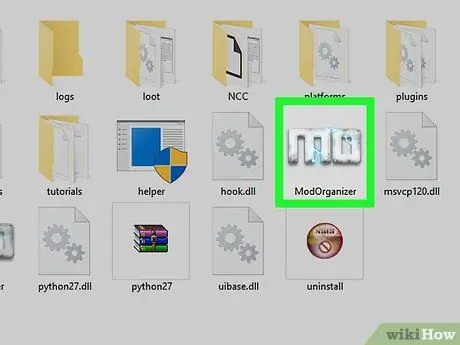
Step 6. Run the Mod Organizer program
Its icon is located directly inside the Skyrim installation folder.
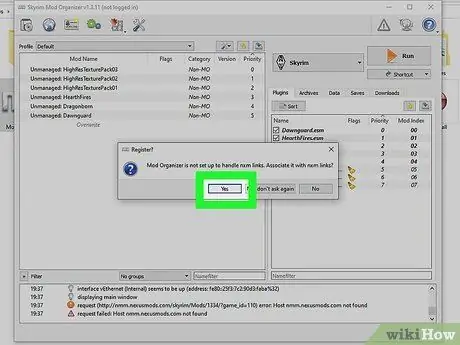
Step 7. When prompted, grant the Mod Organizer software permission to manage NXM files
This way you will be able to install mods quickly and easily directly from the Nexus website.
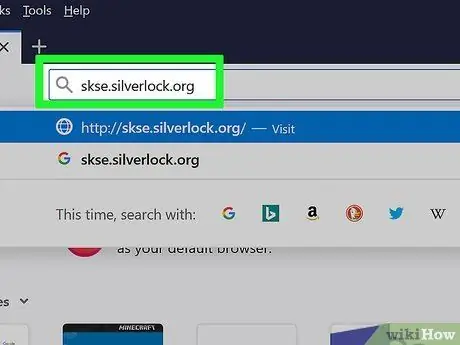
Step 8. Visit the Skyrim Script Extender (SKSE) site
Access the URL skse.silverlock.org to be able to download the SKSE software. It is a program for creating and modifying scripts present within Skyrim and is necessary in order to make a large number of mods work correctly.
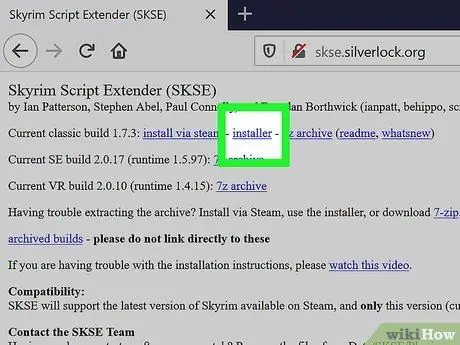
Step 9. Select the link installer
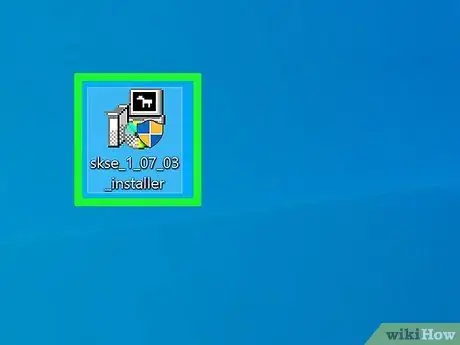
Step 10. At this point, select the file you just downloaded with a double click of the mouse
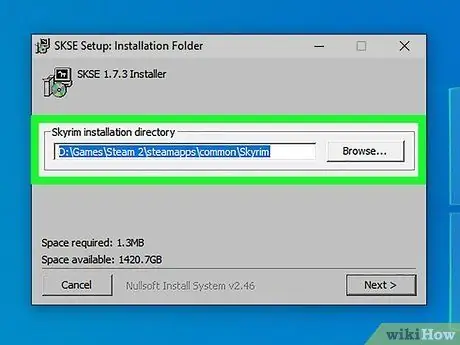
Step 11. Choose the correct installation folder in which to install the SKSE program
When prompted by the installation wizard, choose the C: / Steam 2 / steamapps / common / Skyrim directory.
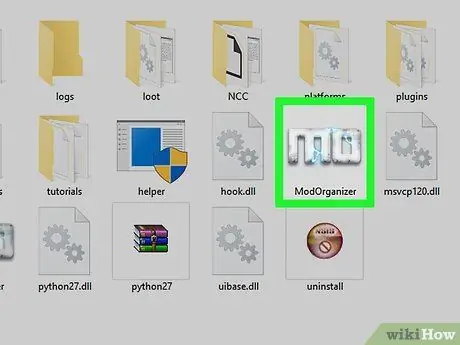
Step 12. Launch the Mod Organizer program using the icon present in the Skyrim installation folder
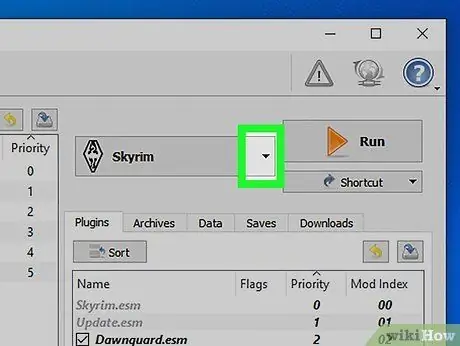
Step 13. Access the drop-down menu
It is located next to the "RUN" entry.
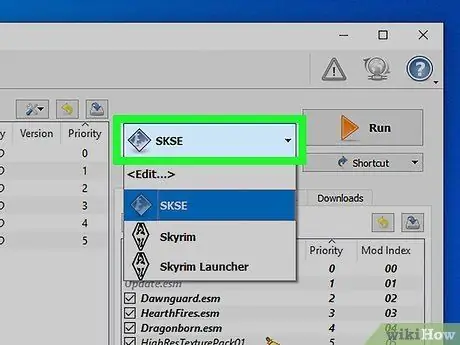
Step 14. Press the SKSE button
In this way you can change the Mod Manager configuration settings related to the SKSE.
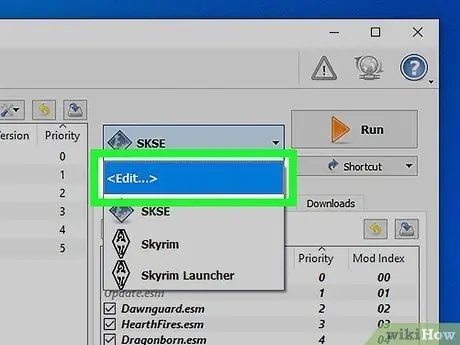
Step 15. Press the "Edit" button
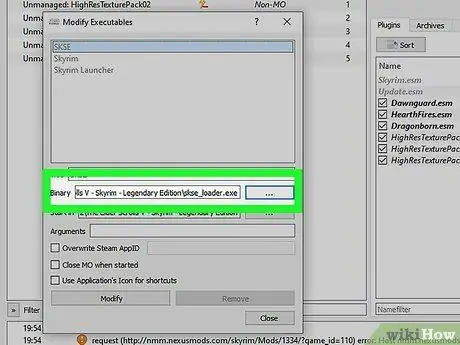
Step 16. Select the SKSE installation path
It will need to point to the "skse_loader.exe" executable file contained within the Skyrim installation folder.
Part 4 of 4: Installing and Using Skyrim Mods
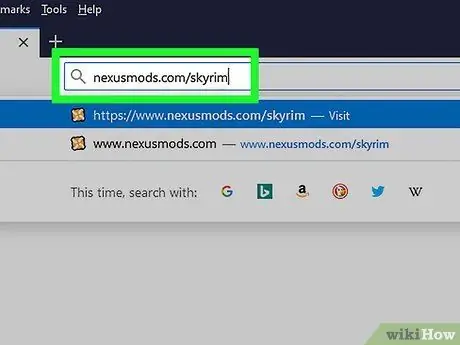
Step 1. Log in to the Nexus Skyrim website
To start looking for new mods to install and use, you can use this URL nexusmods.com/skyrim/.
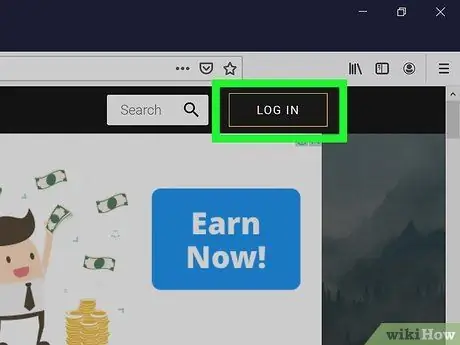
Step 2. Make sure you are logged in with your user account
In order to download mods larger than 2MB, i.e. most of the available ones, you will need to log into your Nexus account.
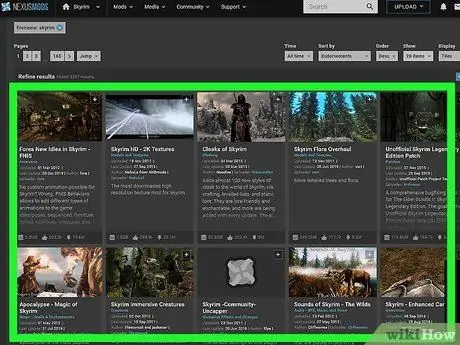
Step 3. Locate the mod you wish to install
Browse the Nexus database of Skyrim mods to find the right one for your needs. The number of mods available is almost infinite, but the installation procedure is very similar thanks to the use of the Mod Organizer.
Remember to carefully read the description and detailed information accompanying the mods especially if, for correct operation, they require other changes that you have not yet installed or simply if the installation procedure is different from the standard one
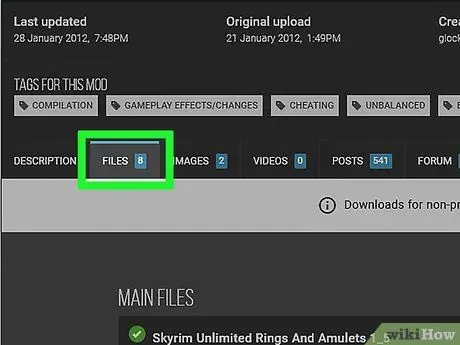
Step 4. Go to the "Files" tab
Inside you will find the complete list of installation files of the selected mod.
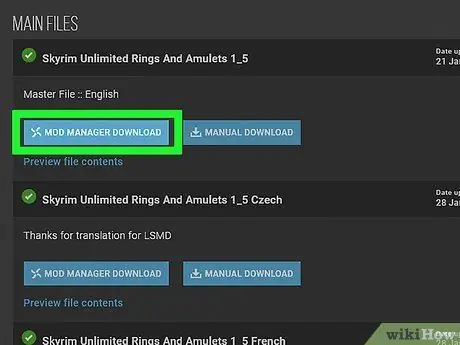
Step 5. Press the "Download with Manager" button
If the latter is available, the chosen mod will be automatically loaded into the Mod Organizer.
In case you need to use a special installation file, during the installation wizard, be sure to select the folder where the Skyrim installation resides
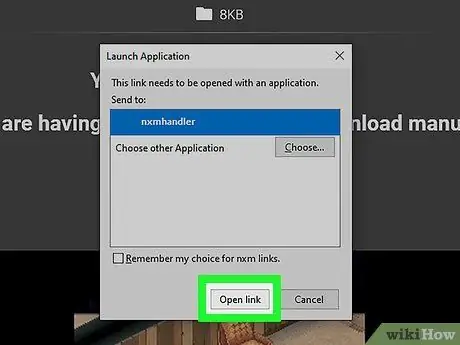
Step 6. At first, limit yourself to trying only one mod at a time
Since this is presumably your first approach to the world of Skyrim mods, to have as few difficulties as possible, it is good to limit yourself to installing only one mod at a time. In this way, when the video game reports problems (an inevitable event with the passage of time), you will be able to identify the solution as quickly and easily as possible.
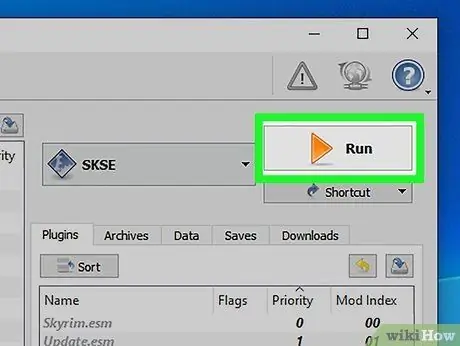
Step 7. To start Skyrim, open the Mod Loader and select the "SKSE" item
From now on, in order to use the mods you have installed, you will need to run Skyrim using the Mod Manager instead of the relative icon in the installation folder or the respective shortcut present on the desktop or in Steam.
Advice
- In order to function properly, some mods require the installation of other modifications. If at the end of the procedure described in this article you are not able to load and use the chosen mod, it means that most likely you have not respected the dependency constraints necessary for its operation.
- It is very likely that you will come to a point where the game will no longer be able to run due to errors in installing the changes. When this happens, use the Nexus "Mod Manager" tool to delete the installation files of the latest mod added and find the exact moment when the problem first occurred to look for a solution.






