When trying to downgrade the version of the Windows operating system, of a new laptop, to install Windows XP, an error is commonly encountered. It is the very famous Windows blue screen, which signals the presence of a fatal error, known in the world as BSOD (blue screen of death). This happens whenever the installation procedure tries to load the hard disk driver version for an Advanced Technology Attachment (parallel ATA) controller, instead of using the version for 'serial ATA' (SATA). Since 2009, the SATA connection standard for peripherals such as hard drives and optical drives has supplanted the old 'parallel ATA' standard in all desktop and laptop computers. This means that, in many cases, if you want to install Windows XP on your new laptop, you will need to integrate the SATA driver into the Windows XP installation CD. Otherwise, the standard installation process will not be able to detect your hard drive. This integration process is known as 'slipstreaming'. This article will show you, step by step, how to create a Windows XP installation cd, which integrates the drivers of a SATA controller, for computers that mount the chipset. Mobile Intel® ICH9M. In case of a different chipset, the process does not change, you just have to select the correct SATA driver version, for the chipset model mounted on your computer motherboard.
Steps
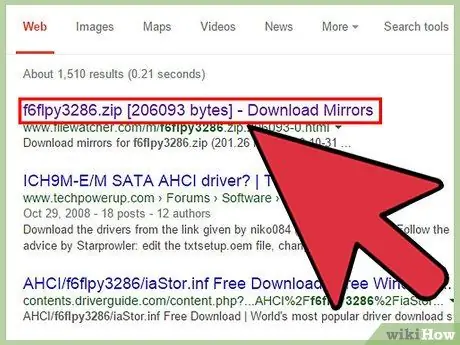
Step 1. Download the SATA controller drivers by searching the web for the following string:
'f6flpy3286.zip' (if your computer has a different chipset than the one in the example, please search for the drivers according to your specific case).
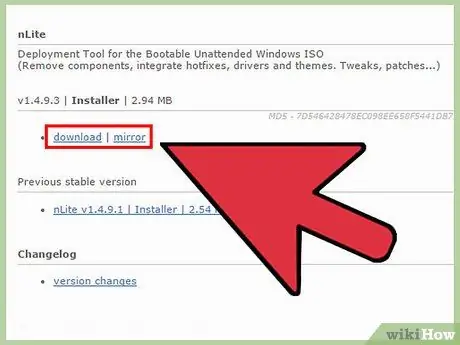
Step 2. Once the download is complete, extract the zip file to the following location:
'% userprofile% / desktop / SATA Driver'.
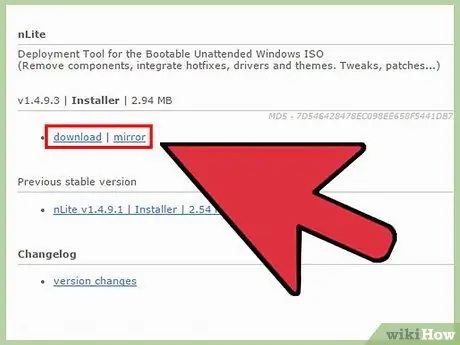
Step 3. Download and install the nLite program
It is a free software, which allows you to complete the process of integrating programs and drivers inside the Windows installation CD. Search the web using the following string ' nLite v1.4.9.1 ' or download the installer from this link.
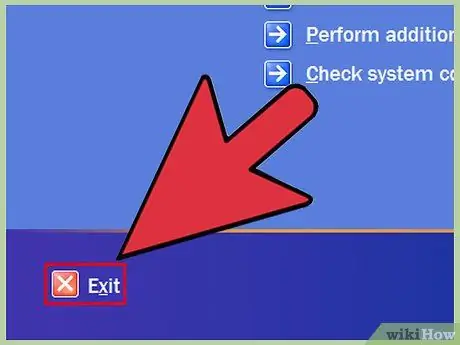
Step 4. Insert the Windows XP installation CD into the drive
If the installation window appears due to the 'AutoPlay' function, close it using the appropriate button.
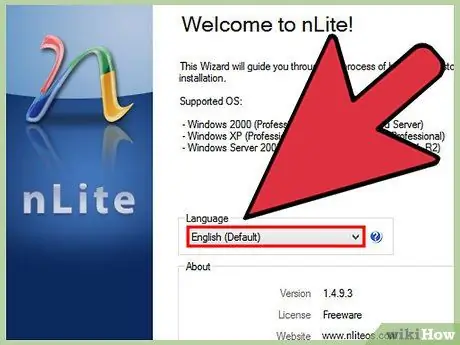
Step 5. Run the nLite program
Select your language Italian and click the button Come on.
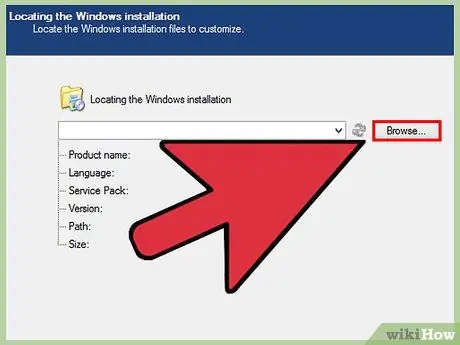
Step 6. Now specify the drive that contains the source of the Windows installation files
Normally the CD / DVD player is used, identified by the letter AND:\ or D: \. When you have finished making your selection, click the button Come on.
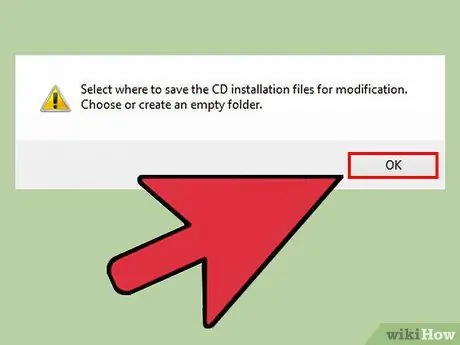
Step 7. A popup window will appear with the following message:
' Select where to save the installation files to edit '. Simply select the button OK.
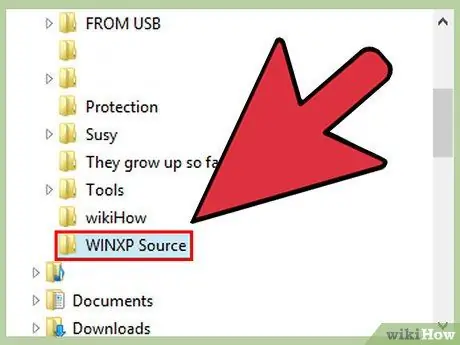
Step 8. In the dialog that will appear, select Desktop and then click the ' Create new folder ', call her ' File_XP_Sources'.
Once finished, click the button OK.
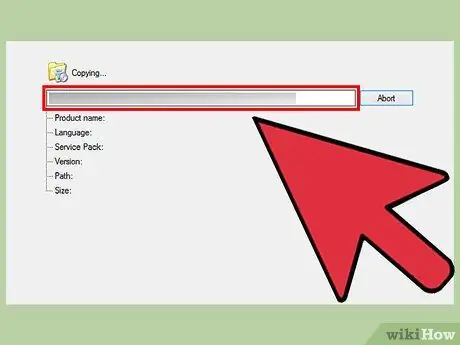
Step 9. nLite will proceed to copy the XP installation files to the newly created folder
When the copying process is complete, select the button Come on.
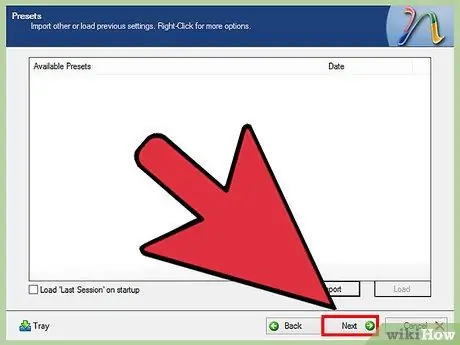
Step 10. You will be directed to the 'Configurations' page which will appear blank if this is your first time using nLite
Select the button Come on.
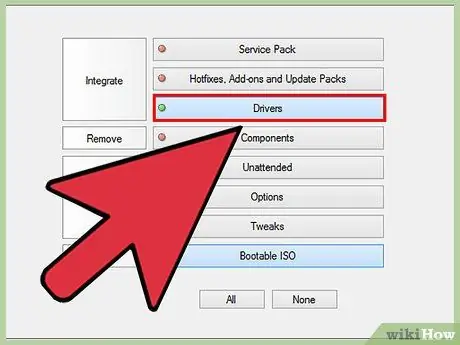
Step 11. You will now have arrived at the step titled Select Operations
Select the buttons Drivers and Bootable ISO, then select the button Come on.
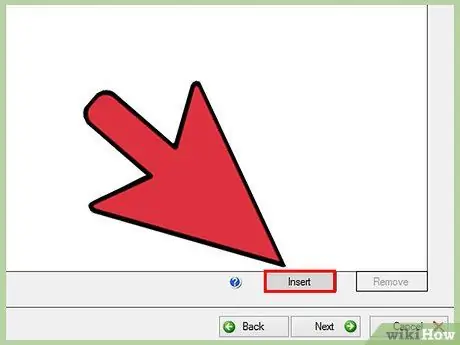
Step 12. Now you need to select the SATA driver you downloaded during the first step
Select the button insert, and choose the option Single Driver.
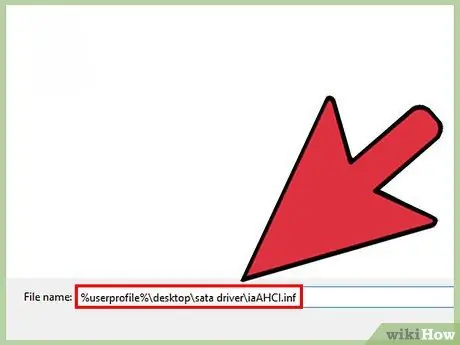
Step 13. In the 'File Name' field, enter the following path ' % userprofile% / desktop / sata driver / iaAHCI.inf ' and click the ' You open'.
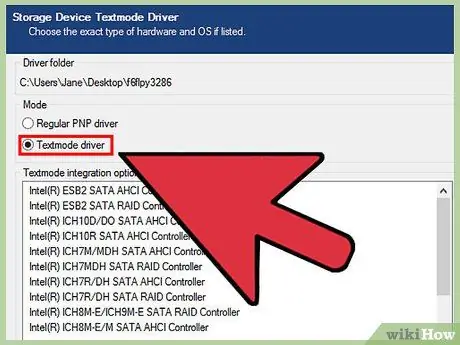
Step 14. The 'Driver Integration Options' pop-up window will appear
Make sure you select the option Textmode driver, in the section Way. From the list in the section Textmode Integrations Options, select the chipset Intel (R) ICH9M-E / M SATA AHCI Controller and click the button OK, then press the button Come on.
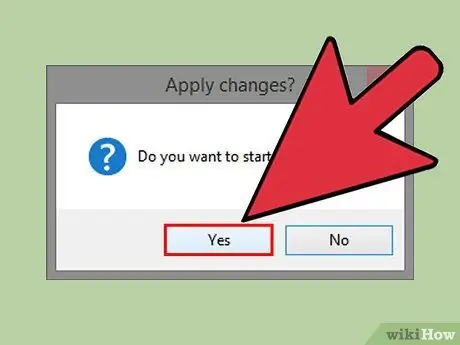
Step 15. A new popup window will appear displaying the message 'Do you want to start the process?
', simply select the ' Yes'.
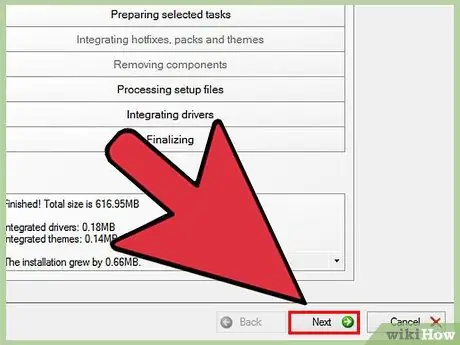
Step 16. Wait for nLite to finish integrating the SATA drivers, in the folder that contains the Windows XP installation files
When the process is complete, select the button Come on. Remove the Windows installation CD and insert a blank recordable CD.
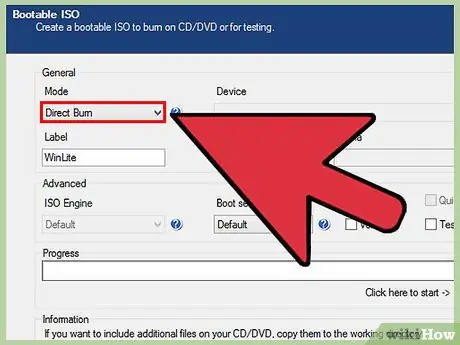
Step 17. You will now see the bootable ISO window in front of you
Section the button Way and, from the drop-down menu, select the item Burn on the fly. In the field Label, type the name you want to give the CD (for example XPSP3SATA).
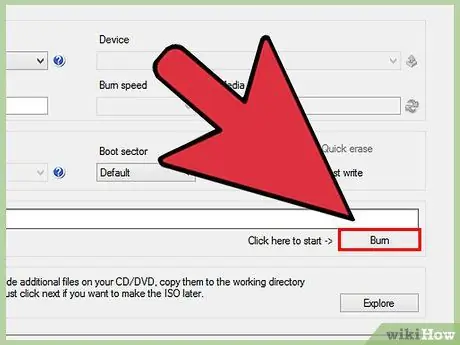
Step 18. Select the Burn button and wait for the CD burning process to complete
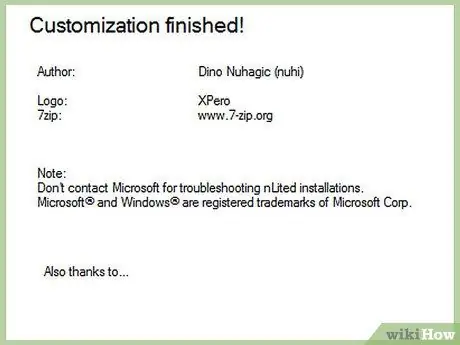
Step 19. Congratulations, you have successfully created a Windows XP installation CD that integrates the controller driver for a SATA hard drive
Now you will simply have to proceed with the installation of the operating system as you normally would.






