Audio drivers can be installed on Windows XP if you have previously downloaded incompatible drivers, if you have outdated drivers, or if they have been damaged by some virus, power outage or other computer problem. Audio drivers can be installed by downloading important Windows updates, installing software from the disc provided by the device manufacturer, or by downloading them directly from the manufacturer's website.
Steps
Method 1 of 3: Download Windows Updates
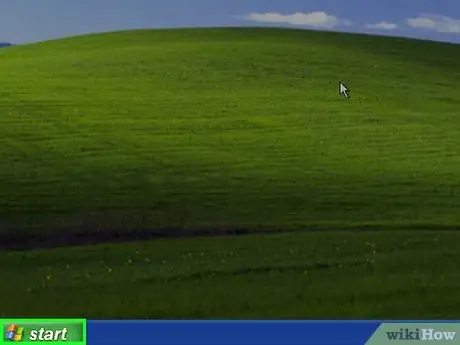
Step 1. Click the "Start" menu on the desktop of your Windows XP computer
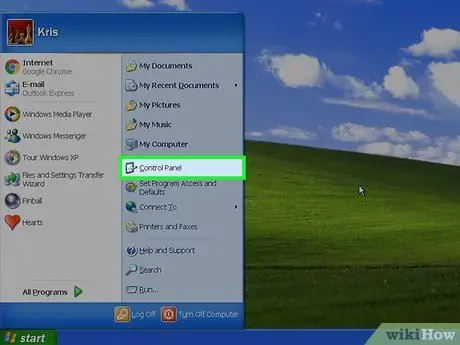
Step 2. Click on "Control Panel"
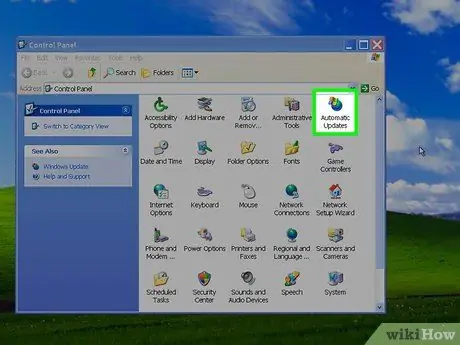
Step 3. Select "Automatic Updates"
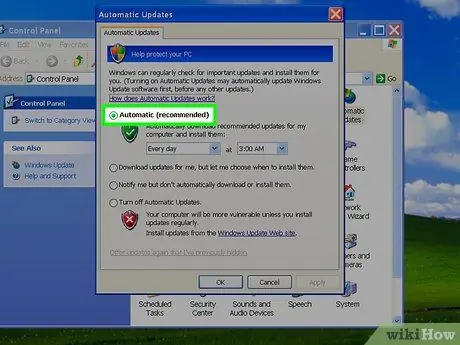
Step 4. Click on the "Automatic" button
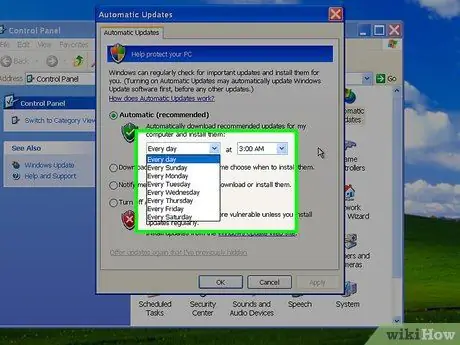
Step 5. Select the day and time you want your computer to download Windows updates
Select the earliest available day and time to download Windows updates, and fix your sound problem immediately
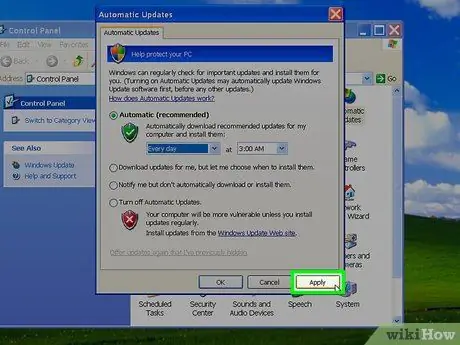
Step 6. Click on "Apply"
If updated audio drivers are available for download, they will automatically be installed on your computer on the day and time you have selected to download Windows updates.
Method 2 of 3: Install the Audio Drivers from the Manufacturer's Disc

Step 1. Insert the disc containing your computer's software drivers into the disc compartment of your PC
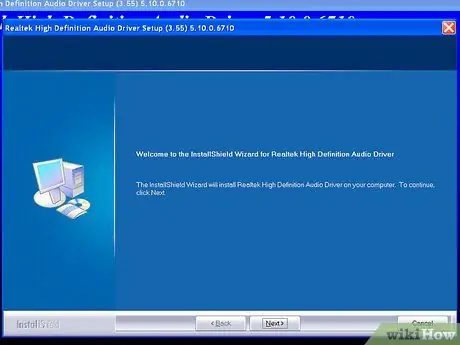
Step 2. Follow the on-screen instructions to reinstall audio drivers in Windows XP
If you need further assistance with installing audio drivers using the disc, please consult your computer manual or contact the manufacturer directly
Method 3 of 3: Download the Audio Drivers from the Vendor's Site
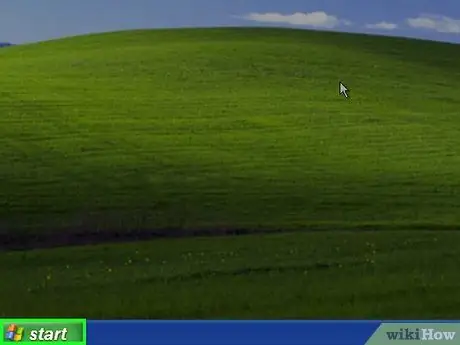
Step 1. Click the "Start" menu on your computer
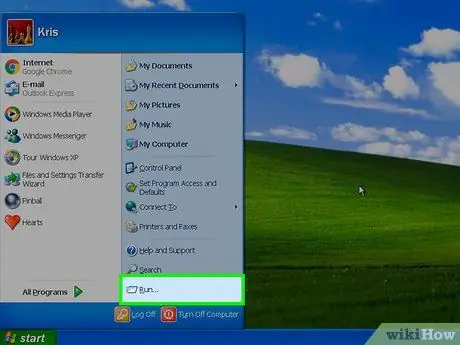
Step 2. Click on "Run"
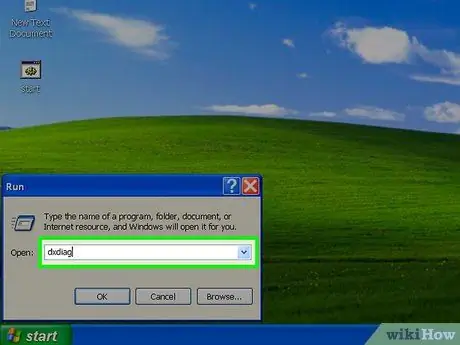
Step 3. Type "dxdiag" in the text box
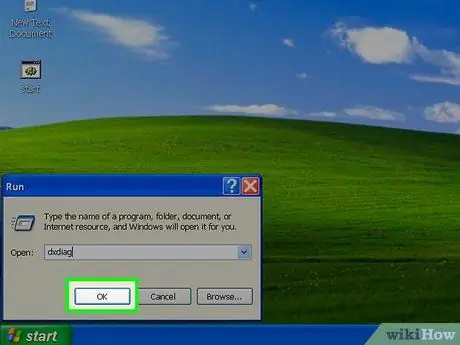
Step 4. Click on "OK"
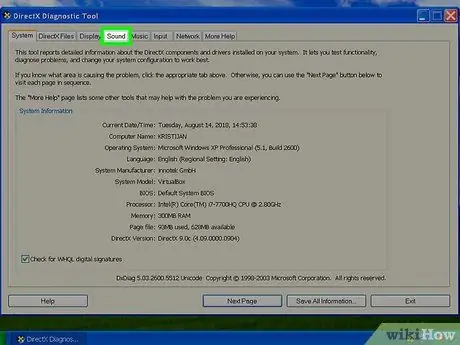
Step 5. Click on the "Audio" tab
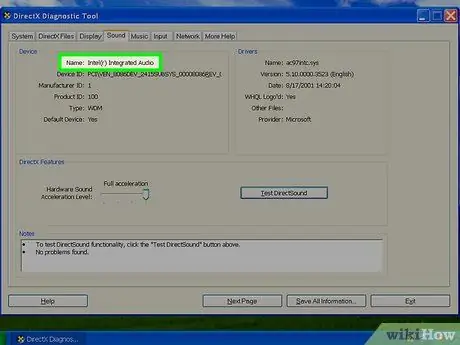
Step 6. Note the name of your computer's sound card displayed next to "Name" in the "Devices" section
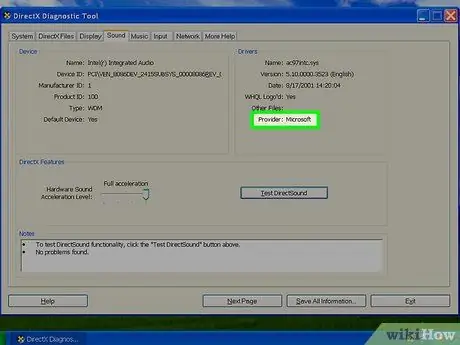
Step 7. Note the name of the manufacturer of the sound card displayed next to the "Provider" entry, under the "Drivers" section
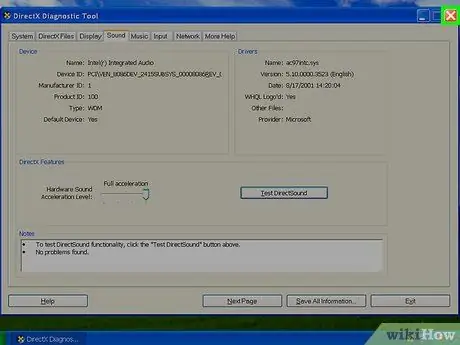
Step 8. Click on "Exit"
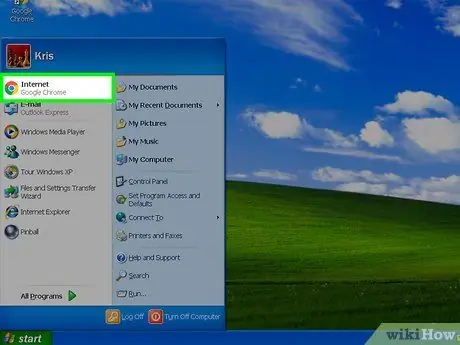
Step 9. Launch your computer's Internet browser
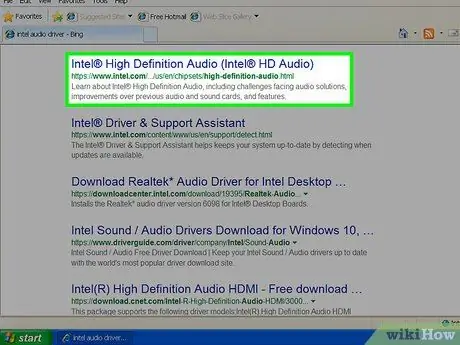
Step 10. Visit your computer's audio device manufacturer's website
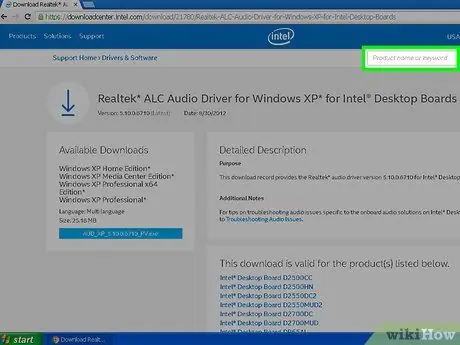
Step 11. Search the manufacturer's website to find audio drivers to download using the name of the sound card
If they are not immediately visible, go to the "Support" section of the site to find the audio drivers
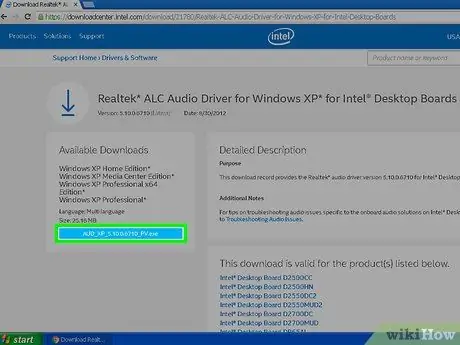
Step 12. Follow the instructions on the manufacturer's website to install the audio drivers
Advice
- If you need further assistance, please visit the "Microsoft Support" site listed in the "Sources and Citations" section of this article, and contact the manufacturer of your sound card. In most cases, you will be able to call the manufacturer directly or receive information from their website.
- Configure Windows Update preferences to automatically install all important, optional, or recommended updates as they become available. Windows updates can automatically install new software and other system features that can help you prevent or fix future computer problems.






