This article shows you how to connect an external speaker to an iPhone via Bluetooth so you can listen to your favorite music with the sound quality it deserves. Read on to find out how.
Steps
Part 1 of 2: Connect
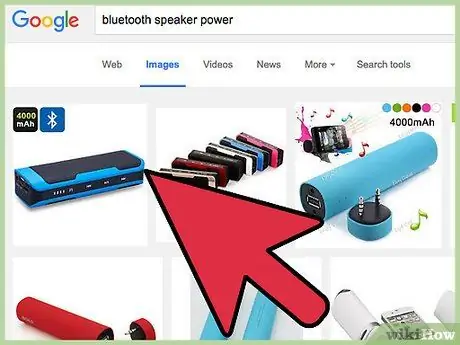
Step 1. Place the Bluetooth speaker next to the iPhone
Remember that, in order for the Bluetooth connection to be established and to work correctly, the two devices involved must respect the distance limit imposed by this type of technology (usually about 10 m).
Step 2. Turn on the Bluetooth speaker
If the speaker you purchased needs to be put into "pairing" or "discovery" mode, do so now by pressing or holding the appropriate button.
If you need help understanding how to turn on the hearing device or how to activate "pairing" mode, consult the device's user manual for more details
Step 3. Launch the iPhone Settings app
To do this, tap the gray gear icon located on one of the pages that make up the device's Home screen.
Step 4. Select the Bluetooth item
It is located at the top of the "Settings" page.
Step 5. Activate the "Bluetooth" slider by moving it to the right, so that it takes on a green color
The Bluetooth connectivity of the iPhone will be activated. At this point, the list of all Bluetooth devices that can be paired with the iPhone should appear on the screen. The list is visible in the section called "Other Devices".
The speaker you have chosen should appear within this list. Most likely, the name under which it was detected is made up of the make, model or a combination of the two
Step 6. Tap the name of the Bluetooth device
This will start the pairing process with the iPhone. This step should only take a couple of minutes.
- If the name of the Bluetooth speaker does not appear in the list of devices that can be paired with the iPhone, try disabling the Bluetooth connectivity of the iPhone and then re-enabling it, in order to force a new scan of the area for pairing devices.
- Some Bluetooth devices have a security PIN by default. If prompted, type it during the safety procedure after locating it in the speaker's user manual.
Step 7. Play an audio file through the Bluetooth speaker
At this point, any sound source or audio file that you listen to through the iPhone should automatically play through the Bluetooth speaker connected to the device.
Step 8. Remember to keep the iPhone at a reasonable distance from the speaker
If the distance that separates them is too large, the connection may be interrupted (remember that normally the maximum distance allowed between this type of Bluetooth devices is about 10 m).
Part 2 of 2: Troubleshooting
Step 1. Make sure your iPhone isn't too dated
In some cases the iPhone may not support Bluetooth connectivity simply because it is too old a model. Normally iPhone 4 and previous models are not equipped with this feature, while all iPhone models from 4S onwards are all compatible with Bluetooth technology.
Similarly, trying to connect an older Bluetooth speaker with a latest generation iPhone (such as the 6S or 7) may cause sync problems
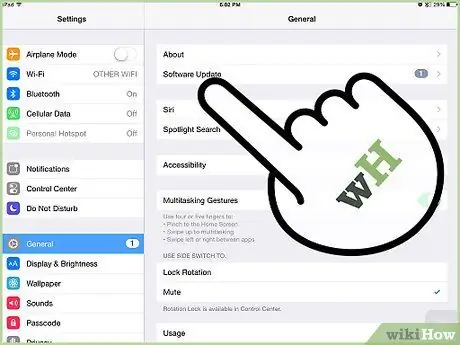
Step 2. Make sure the iOS version installed on the iPhone is up to date
If your iOS device is not using the latest available version of the operating system of the same name, you may encounter problems using Bluetooth connectivity, especially in the case of a latest generation speaker.
Step 3. Restart the Bluetooth speaker
The problem where the speaker and the iPhone cannot connect could be generated by the fact that the former was turned on too late, i.e. when the phone had already finished scanning the area for pairing Bluetooth devices. Or, more simply, the speaker's Bluetooth connection did not activate properly. In such cases, restarting the Bluetooth device may solve the problem.
Step 4. Restart the iPhone
This will reset the Bluetooth connectivity configuration settings, allowing you to perform the connection procedure again. To restart an iPhone, follow these instructions:
- Press and hold the "Standby / Wake Up" button on the top of the phone until the red slider appears on the screen to switch off;
- Slide the slider that appeared at the top of the screen to the right to completely turn off the iPhone;
- Wait about a minute, then press the "Sleep / Wake" button until you see the classic Apple logo appear on the screen.
Step 5. Try taking the Bluetooth speaker to the store where you bought it so that staff can test it is working properly
If all the tips in this section have not had any positive effect, try going to the shop where you bought the speaker, bringing your iPhone with you, so that staff can try to identify the problem and find a solution..






