This article shows you how to pair a Bluetooth speaker with a Windows laptop or Mac.
Steps
Method 1 of 2: Windows

Step 1. Activate the Bluetooth speaker
Press the relevant "Power" button located directly on the device. The precise procedure for performing this step varies slightly from model to model, so it's a good idea to consult your speaker's instruction manual if you're having difficulty turning it on.
- If your device does not have batteries, you will need to plug it into an electrical outlet using the appropriate power supply before continuing.
- Also remember to place it close enough to your computer so that you can perform the pairing process via Bluetooth.

Step 2. Access the computer's Start menu by clicking the icon
It features the Windows logo and is located in the lower left corner of the desktop.

Step 3. Choose the "Settings" option by clicking the icon
It is located at the bottom left of the "Start" menu.

Step 4. Select the Devices item
It is located at the top of the "Settings" screen.

Step 5. Go to the Bluetooth and other devices tab in the menu
It is located on the left side of the "Devices" page.

Step 6. Activate the system's Bluetooth connectivity
To do this, click the slider located in the "Bluetooth" section located at the top of the page, so that the relevant wording changes from "Disabled" to "Active".
If Bluetooth connectivity is already active, ie the word "Activated" is shown on the right of the cursor in question, you will not have to take any action

Step 7. Press the button to pair the Bluetooth device
It is usually characterized by the wording "Pair". This way the speaker will become discoverable by your computer or any other Bluetooth device nearby. The location and appearance of the button to initiate the pairing process varies from device to device, so if you have difficulty locating or activating it, consult the instruction manual.
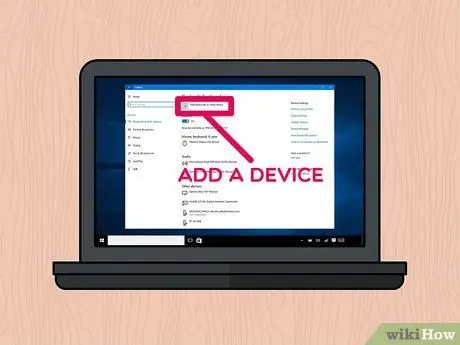
Step 8. Select the + Add Bluetooth or other device option
It is located at the top of the page.
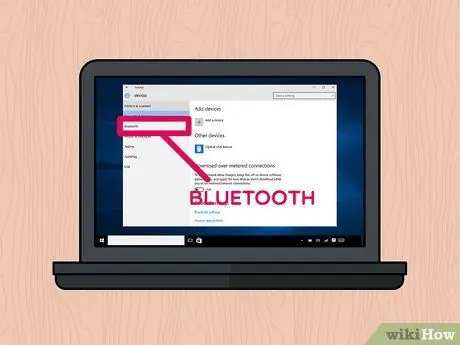
Step 9. Choose the Bluetooth item
It is located at the top of the "Add a Device" dialog.

Step 10. Click the name of the Bluetooth speaker you want to pair with your computer
After a few moments you should see the device name appear in the dialog box. Select it to connect.
Generally the default name of this type of Bluetooth device is a combination of the manufacturer and model name
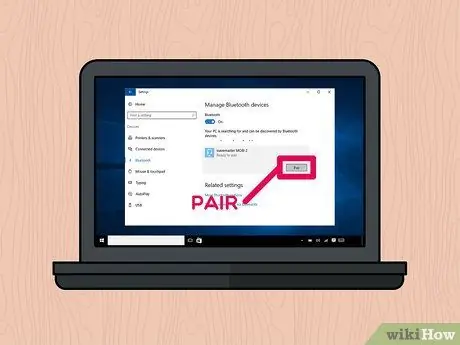
Step 11. Press the Pair button
It is located in the lower right corner of the box for the chosen Bluetooth device. This way the latter will automatically connect to the computer. At the end of the pairing procedure you should be able to play any audio source using the Bluetooth speaker you just connected to your computer.
Method 2 of 2: Mac
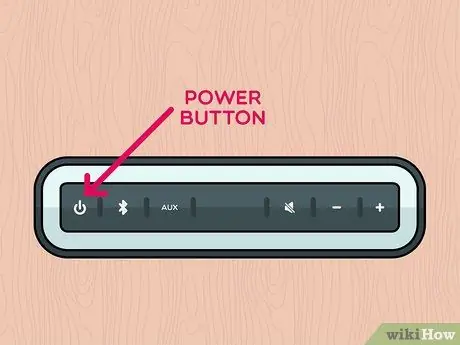
Step 1. Activate the Bluetooth speaker
Press the relevant "Power" button located directly on the device. The precise procedure for performing this step varies slightly from model to model, so it's a good idea to consult your speaker's instruction manual if you're having difficulty turning it on.
- If your device does not have batteries, you will need to plug it into an electrical outlet using the appropriate power supply before continuing.
- Also remember to place it close enough to your computer so that you can perform the pairing process via Bluetooth.
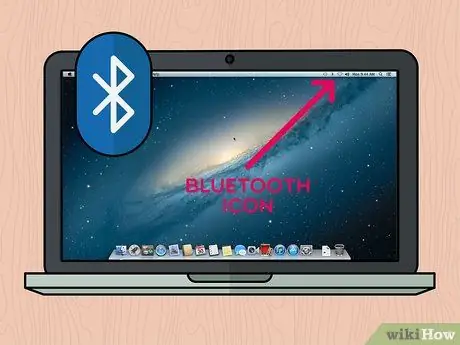
Step 2. Select the Bluetooth icon
It is located at the top right of the Mac screen. This will bring up its context menu.
-
If the Bluetooth connectivity icon does not appear in the menu bar, access the menu Apple clicking the icon

Macapple1 choose the option System Preferences, then choose the icon Bluetooth.
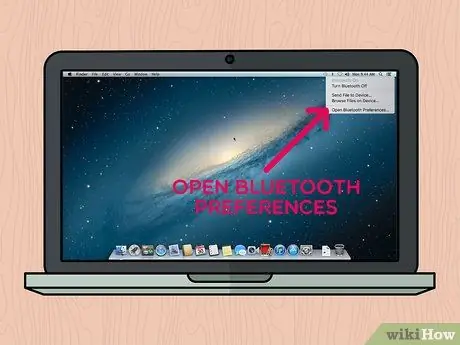
Step 3. Choose the item Open Bluetooth preferences…
It is located at the bottom of the drop-down menu that appeared. This will bring up a new dialog box related to the Bluetooth connectivity configuration settings.
If you opened the Bluetooth connectivity configuration settings window directly from "System Preferences", skip this step
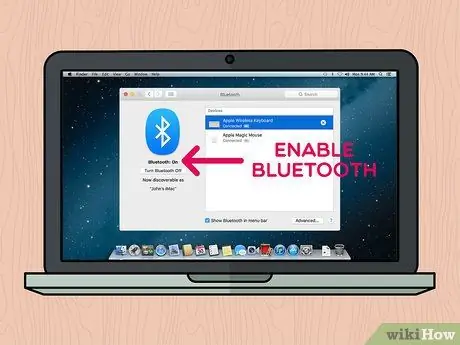
Step 4. If it's not already on, enable Bluetooth connectivity
To do this, press the button Turn on Bluetooth located on the left side of the window. If the button is indicated by the wording Turn off Bluetooth, it means that the feature is already active.
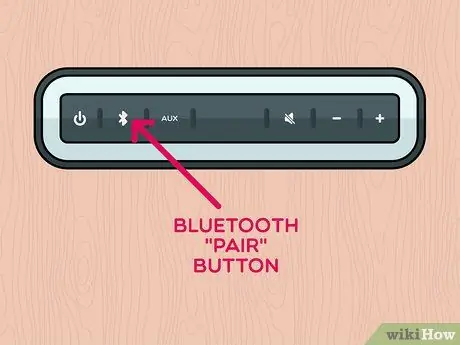
Step 5. Press the button to pair the Bluetooth device
It is usually characterized by the wording "Pair". This way the speaker will become discoverable by your computer or any other Bluetooth device nearby. Its name will be displayed in the "Devices" section of the "Bluetooth" window. The location and appearance of the button to initiate the pairing process varies from device to device, so if you have difficulty locating or activating it, consult the instruction manual.
In some cases it may be necessary to hold down the "Pair" button for a certain amount of time
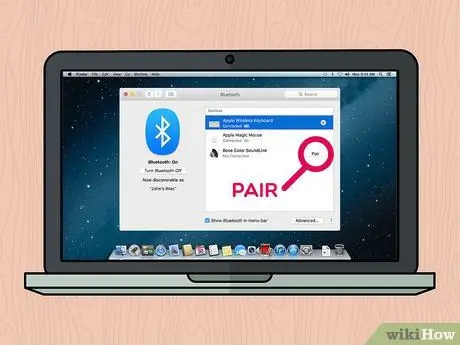
Step 6. Press the Connect button
It is located on the right of the box relating to the selected Bluetooth device in the "Devices" section of the "Bluetooth" window. After a few seconds, the computer and the device should establish a connection. At the end of the pairing process, you should be able to play any audio source using the Bluetooth speaker you just connected to your Mac.
Generally the default name of this type of Bluetooth device is a combination of the manufacturer and model name
Advice
- If you don't want to use the wireless connectivity of your loudspeaker, in most cases you should also have the option of connecting it to your computer (both desktop and laptop) via an audio cable with a 3.5mm jack.
- Some Bluetooth speakers, especially portable ones, use normal batteries that once empty need to be recharged or replaced.






