This article explains how to close a personal LinkedIn account. If you have subscribed to the Premium service, you will need to cancel it before you can delete your account.
Steps
Method 1 of 2: Using the Website
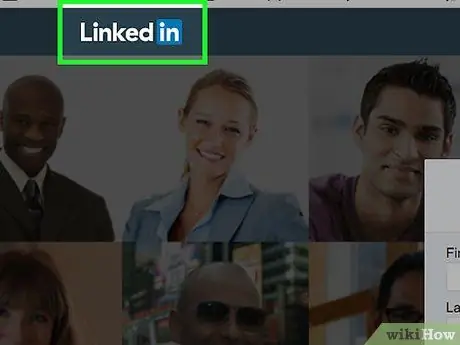
Step 1. Log in to the LinkedIn website
If you are already logged in with your account, you will be directed to your personal profile page on the platform.
If you are not logged in yet, you will need to provide your username and security password and click the button Log in.
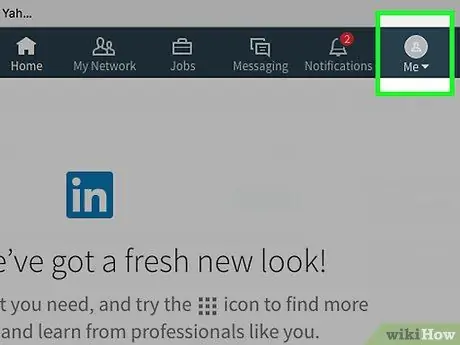
Step 2. Click the Me icon
This is the icon that gives access to the main menu of your profile and is located in the upper right corner of the page.
If you haven't set up a LinkedIn profile picture, the icon shown will depict a stylized human silhouette
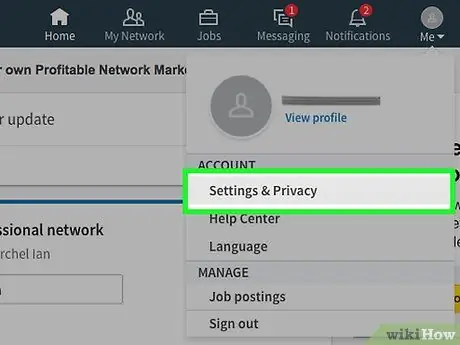
Step 3. Click the Settings and Privacy option
It's located at the top of the drop-down menu the.
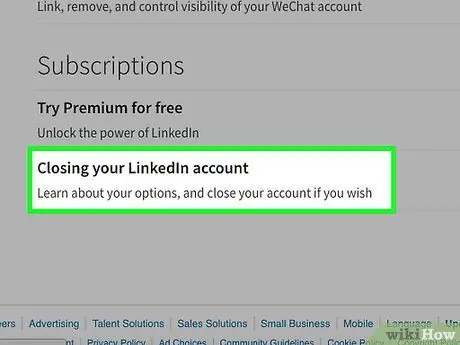
Step 4. Scroll down the page that appeared to be able to click on the item Closing the LinkedIn account
It is located at the bottom of the "Settings and privacy" page.
- If you have subscribed to the Premium service, a warning message will appear stating that you will not be able to close your account until you cancel your Premium subscription.
- Click the blue link to unsubscribe from the Premium service visible on the current page to be redirected to the correct one.
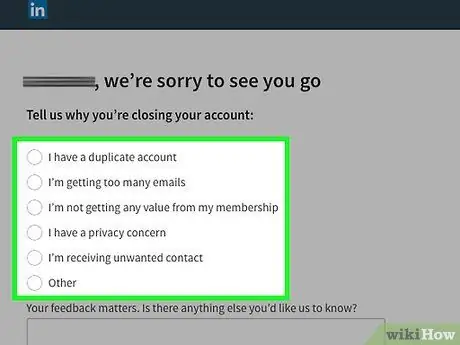
Step 5. Specify why you are closing your account
The options available are the following:
- I have a duplicate account.
- I get too many emails.
- Membership does not offer me any advantages.
- Privacy worries me.
- I get unwanted contacts.
- Other.
- If prompted, please provide additional information using the text box at the bottom of the page.
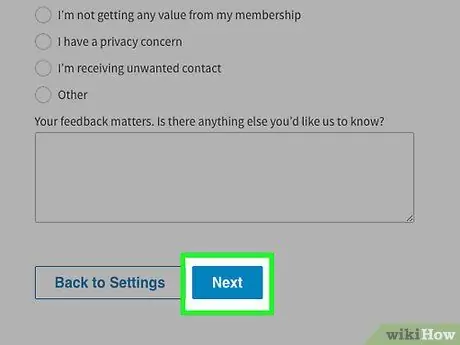
Step 6. Click the Next button
It is located at the bottom of the page.
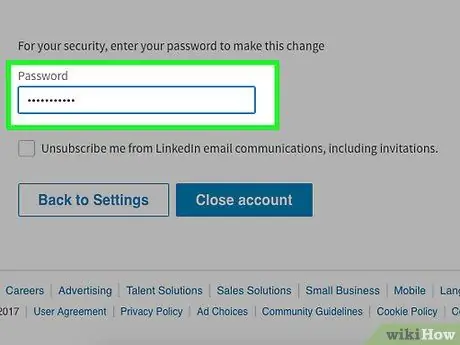
Step 7. Enter your account security password
If you wish, you can also select the check button to prevent LinkedIn from sending you email communications. It is placed below the text field where you entered the password.
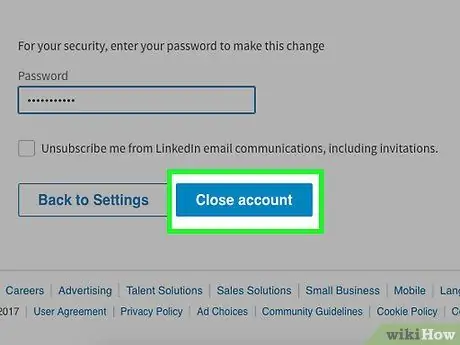
Step 8. Click the Close Account button
By doing this, you have officially deleted your LinkedIn account.
Within a couple of weeks, all your account information will also be deleted from online search engines
Method 2 of 2: Using the Mobile App
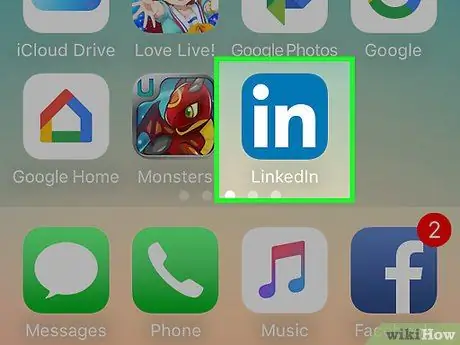
Step 1. Launch the LinkedIn app
If you are already logged into your account, your main profile page will be displayed.
If you are not logged in, press the button Log in, enter your email address and password and press the button again Log in.
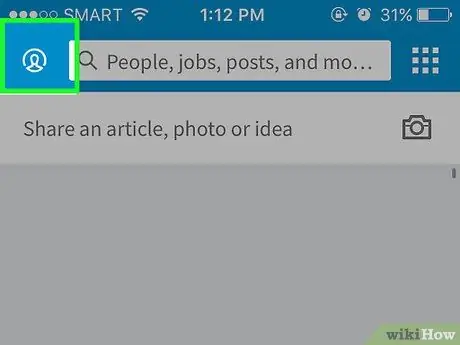
Step 2. Tap the Me tab
It is characterized by your profile picture and is located in the lower right corner of the screen (on iPhone) or in the upper right corner (on Android).
If you haven't set up a LinkedIn profile picture, the icon shown will depict a stylized human silhouette
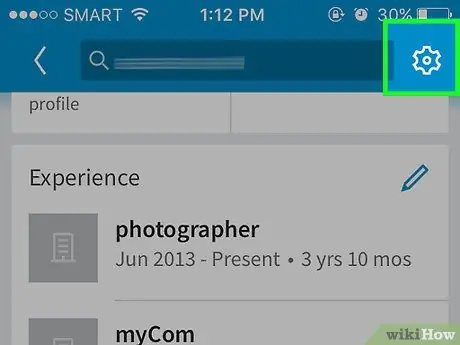
Step 3. Press the ⚙️ button
It is located in the upper right corner of the screen.
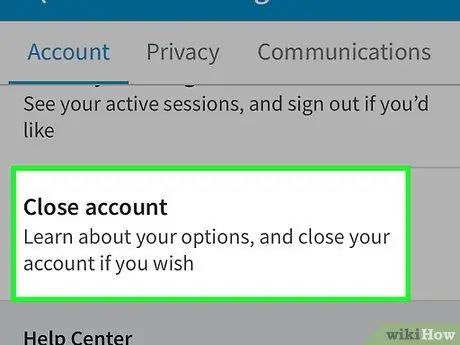
Step 4. Scroll down the menu that appeared to be able to select the item Close account
It is located at the bottom of the "Accounts" tab.
If you have subscribed to the Premium service you will be informed that you will not be able to close your account until you cancel your Premium subscription using the LinkedIn website
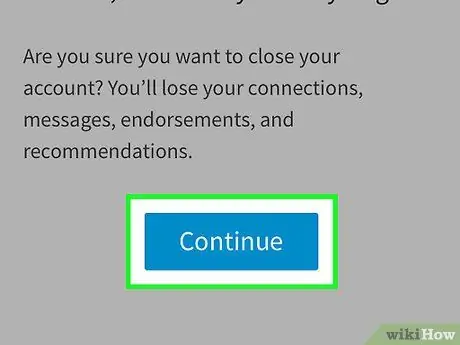
Step 5. Press the Continue button
It is located at the bottom of the screen.
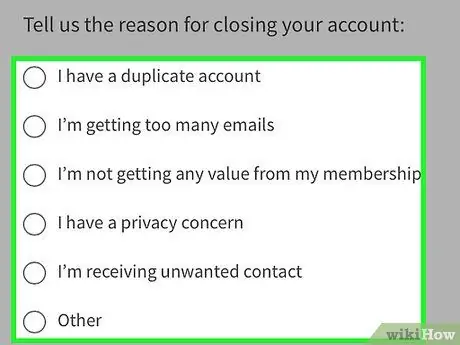
Step 6. Provide the reason why you are closing the account
The options available are the following:
- I have a duplicate account.
- I get too many emails.
- Membership does not offer me any advantages.
- Privacy worries me.
- I get unwanted contacts.
- Other.
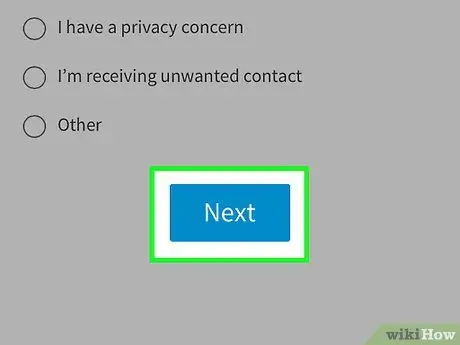
Step 7. Press the Next button
It is located at the bottom of the screen.
You may need to provide a more comprehensive explanation of why you want to close your account. If this is your case, do it and press the button again Come on to continue.
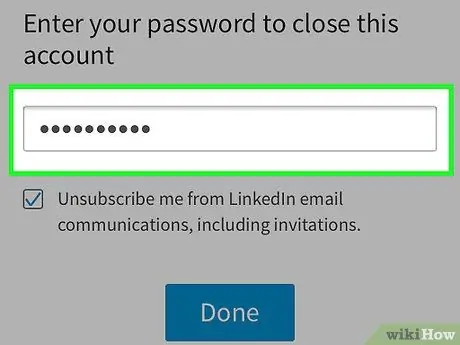
Step 8. Enter your password
If you want, you can also select the check button to prevent LinkedIn from sending you communications via e-mail, located below the text field in which you entered your password.
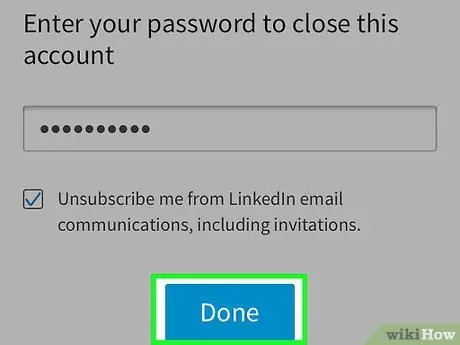
Step 9. Press the Close Account button
Your LinkedIn account will be deleted. However, the related information may remain visible within search engines for a few weeks before being permanently removed.






