This article explains how to install "The Homebrew Channel" on your Wii using Wii Menu 4.3 using the LetterBomb exploit. The Homebrew Channel is an easy way to play video games or use applications not directly supported by Nintendo. Remember that performing the Wii software change voids the manufacturer's warranty and could cause damage to the console if not done correctly. The LetterBomb exploit only works with the Wii Menu 4.3 operating system.
Steps
Part 1 of 3: Finding the Operating System Version of the Wii
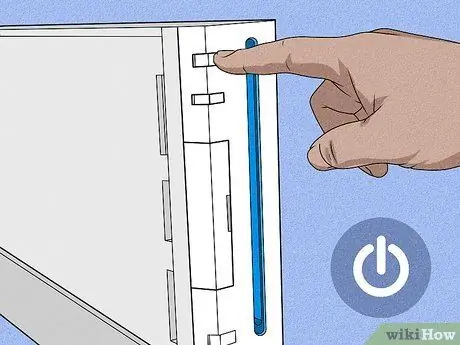
Step 1. Turn on the Wii
You can directly press the power button on the console, located at the top of the front, or you can press the power button located on the Wii remote, called Wiimote in jargon.

Step 2. Press Button A
This will bring up the Wii main menu.
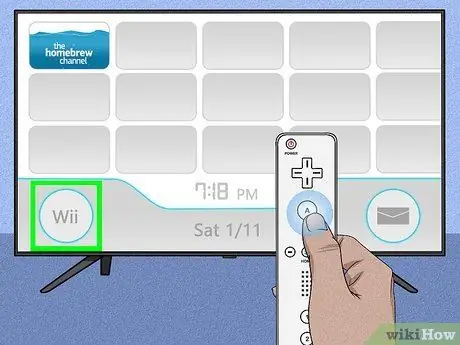
Step 3. Select the Wii option
It is located in the lower left corner of the screen.
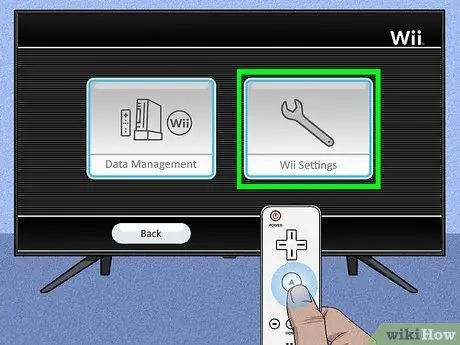
Step 4. Select the Wii Console Settings item and press the button TO.
It is located on the right side of the screen.
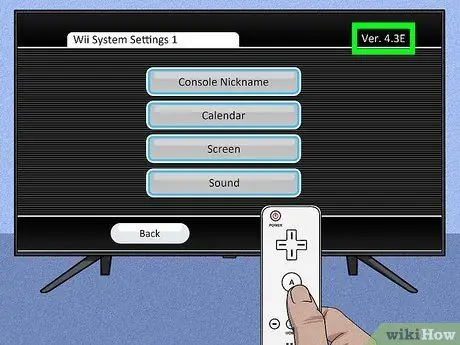
Step 5. Make a note of the version number of the operating system
It is visible in the upper right corner of the screen. The version of the operating system installed on your Wii should be one of the following based on the region you reside in: 4.3U, 4.3E, 4.3J, or 4.3K.
- If the Wii Menu OS version is not 4.3 and you have not already installed the Homebrew Channel before, you will need to upgrade the console OS before you can continue.
- If the version number of the operating system is not displayed on the screen, check that the TV is configured correctly to show the entire image produced by the Wii. If everything works fine, but the Wii Menu version is not visible, your console is running the Wii Menu 1.0 operating system, so again you will need to upgrade to version 4.3 before you can continue.
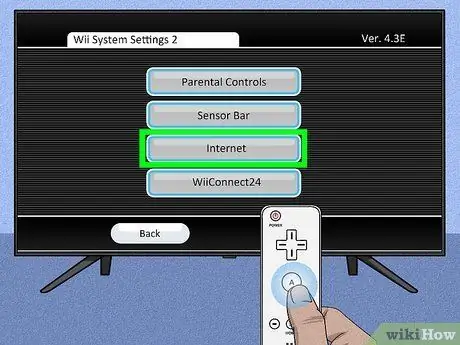
Step 6. Scroll the menu to the right and select the Internet item, then press the key A of the Wiimote.
It is displayed within the second console settings page.
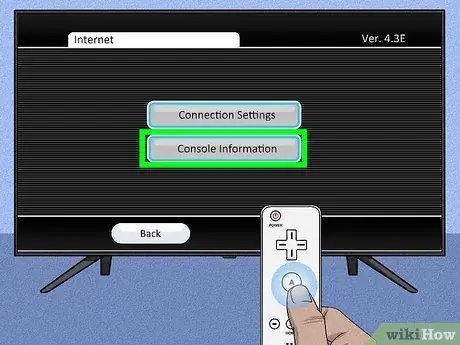
Step 7. Select Wii Console Information and press the button TO.
It is displayed in the center of the page.
You may need to choose Link Settings first to make sure the Wii has access to the web

Step 8. Make a note of the console's MAC address
This is a 12-digit alphanumeric code displayed on the current settings screen. You need to know this information in order to download the installation file for the LetterBomb and HackMii programs.
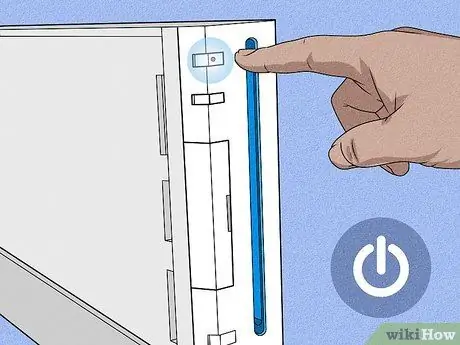
Step 9. Turn off the Wii
You can perform this step by holding down the console remote's power button until the controller's light turns red.

Step 10. Remove the Wii SD card from its slot
This is the thin plastic card that you find inside the housing located to the left of the opening of the optical reader. Pull it gently to remove it from the Wii.

Step 11. Move to your computer
Now that you have all the information you need to install "The Homebrew Channel" on your console, you can download the LetterBomb program installation file.
Part 2 of 3: Download the LetterBomb Setup File
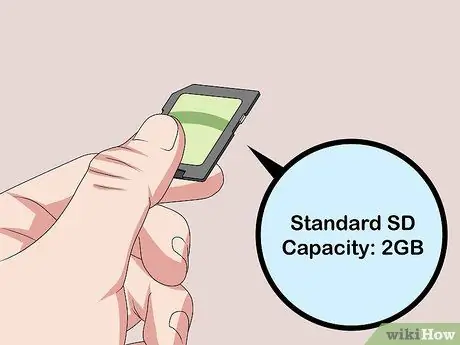
Step 1. Insert the SD card into the SD card reader on your computer
This is the small slot about an inch wide that you should find along one side of the computer (or on the front of the case if you are using a desktop computer). A pop-up window should appear showing the contents of the SD card.
- The SD card capacity should be 2GB or less.
- The SD card is inserted into the reader with the bevelled corner facing the computer and the side with the manufacturer's logo facing up.
- If your computer does not have an SD card reader, you will need to purchase an external USB one or a USB adapter.

Step 2. Visit the HackMii website webpage for the LetterBomb app
Use the URL https://please.hackmii.com/ - despite the bizarre name it is a completely safe site.
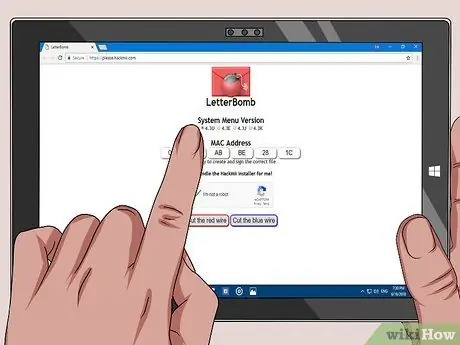
Step 3. Select the version of the operating system installed on your Wii
Click on the corresponding link listed in the "System Menu Version" section visible at the top of the page.
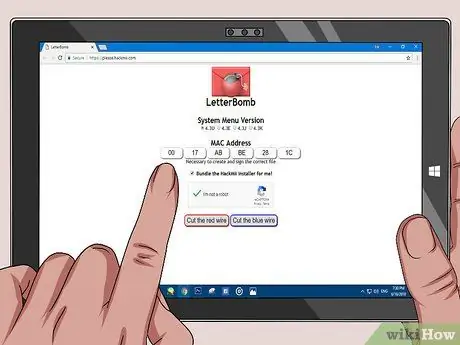
Step 4. Enter the MAC address of the Wii
Type it in the text fields displayed in the "MAC Address" section located in the center of the page.
Also make sure that the "Bundle the HackMii Installer for me!" is selected. It is located below the MAC address text fields
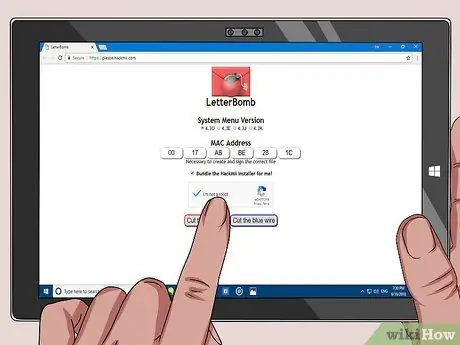
Step 5. Click the "I'm not a robot" checkbox
This way your request will be authentic and will not be handled simply as spam.
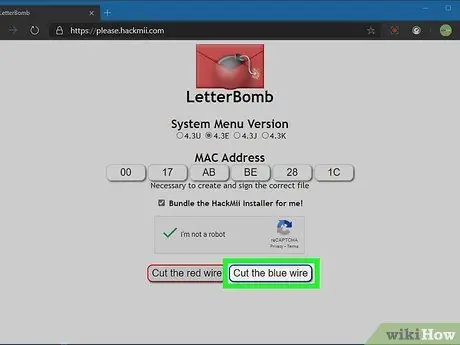
Step 6. Click the Cut the red wire button or Cut the blue wire.
In this case it doesn't matter which option you select. The program installation file will be downloaded to your computer.
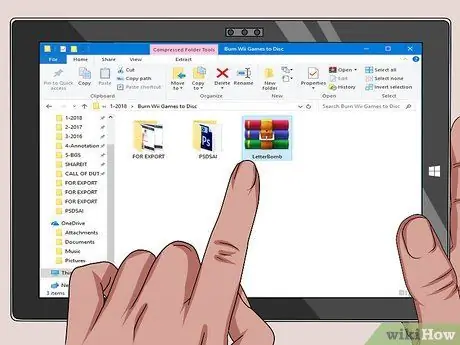
Step 7. Open the "LetterBomb" file
If you are using a Mac, the contents of the compressed file will be displayed.
If you are using a PC, you will need to click on the button Extract when prompted, then you will be able to access the "LetterBomb" folder at the end of the file decompression process.
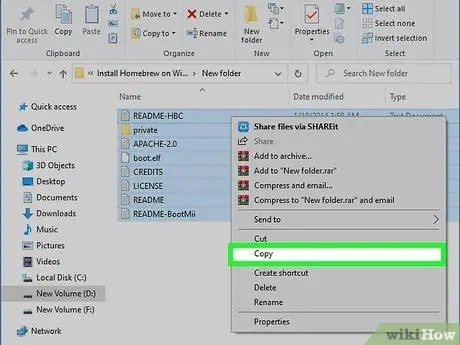
Step 8. Copy the contents of the "LetterBomb" folder
Draw a selection area with the mouse that encloses all the files and folders in the "LetterBomb" directory in order to select them, then right-click on the selection area and choose the item Copy from the menu that will appear.
If you are using a Mac, you will need to use two fingers to simulate the right click of a normal mouse
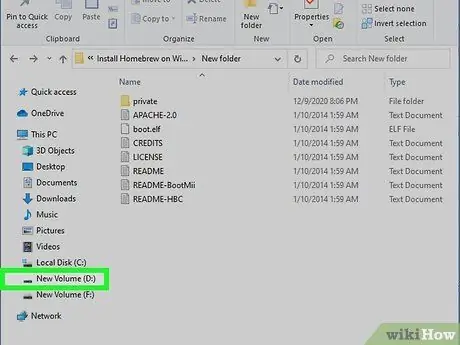
Step 9. Click on the name of the SD card
It is listed in the left pane of the current dialog (the one showing the contents of the "LetterBomb" folder).
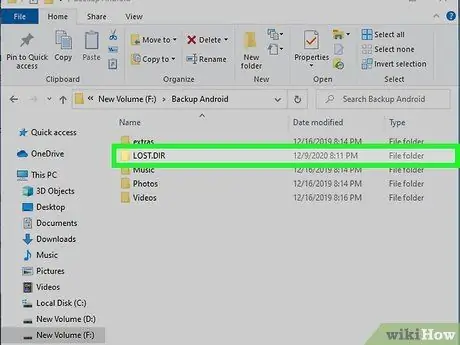
Step 10. Double click on the folder inside the SD card
It should have the following name "LOST. DIR". It should be the only directory on the memory card. If not, look for the folder whose name ends with the extension ". DIR".
In some cases you may need to make hidden files and folders on your computer visible in order to locate the "LOST. DIR" directory

Step 11. Paste the files you copied earlier into the indicated folder of the SD card
Click on an empty spot in the memory card window with the right mouse button (use two fingers if you are using a Mac), then click on the option Paste of the context menu that will appear.
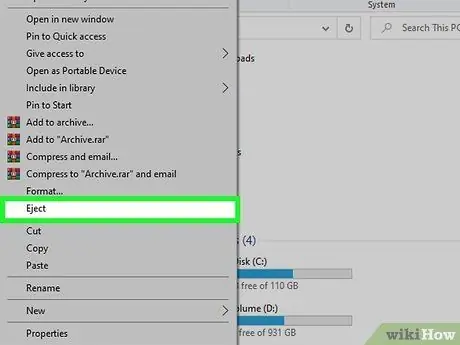
Step 12. Eject the SD card from the system
While technically you could simply eject the SD card from your computer's reader, you should always perform the safe hardware removal procedure first, to avoid losing important data or corrupting the files on the memory card. Follow these instructions:
- Windows - click on the name of the SD card with the right mouse button. It is listed in the left pane of the window, so click on the entry Eject.
- Mac - click on the icon depicting an arrow pointing up on the right of the SD card name listed in the left panel of the window.

Step 13. Remove the SD card from the computer reader
You are now ready to install "The Homebrew Channel" on your Wii.
Part 3 of 3: Install The Homebrew Channel

Step 1. Insert the SD card into the Wii reader
The side of the card on which the logo is stamped should always face up.

Step 2. Turn on the Wii and press the Wiimote A Button
The console main menu will be displayed.

Step 3. Select the Wii Message Board icon and press the button A on the Wii Remote.
It features a letter envelope and is placed in the lower right corner of the screen.
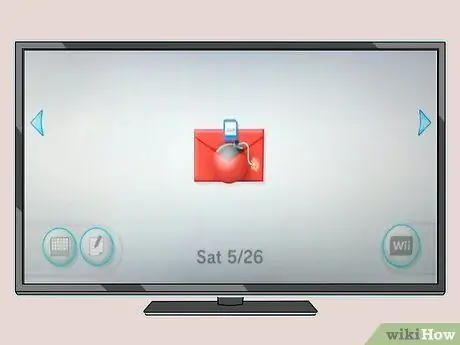
Step 4. Look for a red envelope icon
Depending on the time zone you have set, the message will be displayed in the folder for the current day or yesterday or tomorrow's date.
- Scroll the list to the right or left to check the contents of the folders indicated.
- The red envelope icon may take a few seconds to appear on the screen.
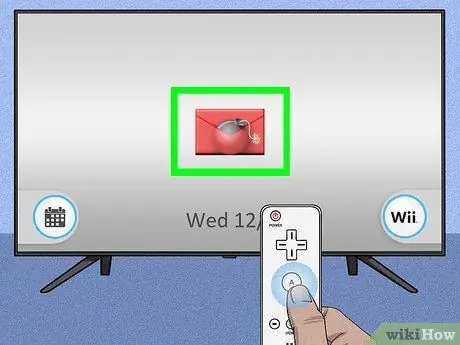
Step 5. Select the red icon in question and press the A button on the Wii Remote
It will be visible in the center of the screen. A black pop-up window will appear with a text message inside.

Step 6. Press the button
Step 1. of the Wiimote when prompted
You will be redirected to the HackMii program installation screen.
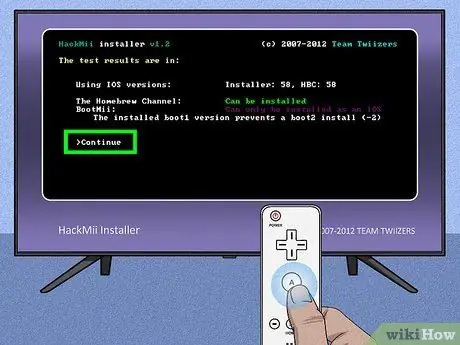
Step 7. Select the Continue option and press the button TO.
It is displayed at the bottom of the installation screen.
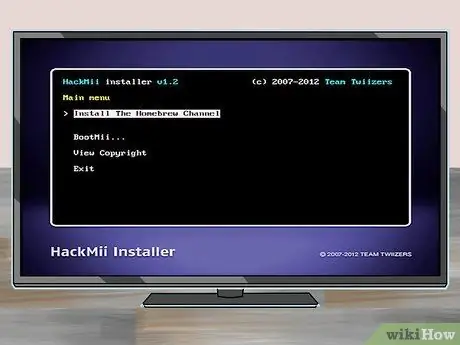
Step 8. Select the Install The Homebrew Channel item and press the button TO.
It is located at the top of the page. This will start the installation procedure of "The Homebrew Channel" on the Wii.
You will need to use the Wiimote's D-Pad (the D-pad) to select the installation option, as the Wii motion sensor is not active in this menu
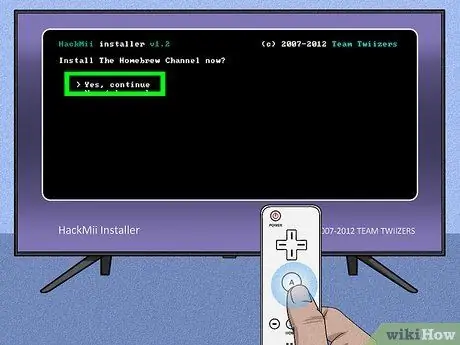
Step 9. Select the Yes, continue option
It is located at the top of the page. This way "The Homebrew Channel" will be installed on the Wii.
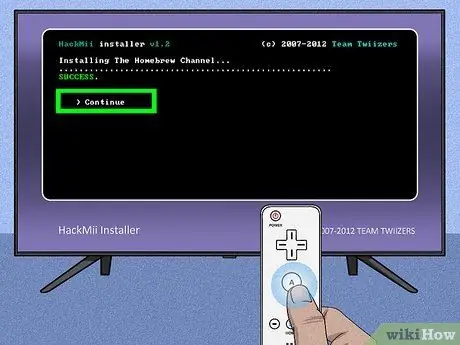
Step 10. Select the Continue item and press the button TO.
It will appear on screen as soon as the installation of "The Homebrew Channel" is complete.
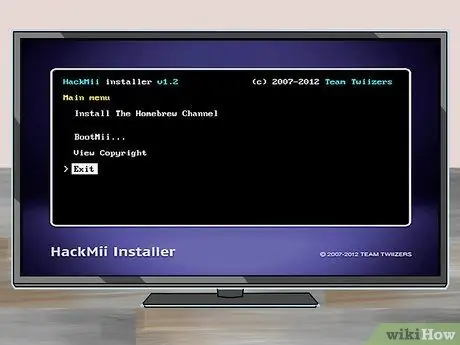
Step 11. Select the Exit option and press the button TO.
It is located at the bottom of the page. The Wii will reboot and when the reboot is complete you will be directly in "The Homebrew Channel".
- You can return to the Wii menu at any time by pressing the Wiimote HOME button, choosing the option Exit to System Menu and pressing key A to confirm.
- The Homebrew Channel will be visible within the Wii Main Menu. You can access it again by selecting the "The Homebrew Channel" icon, pressing the A button on the Wiimote, choosing the Start option and pressing the A button again to confirm.
Advice
Using "homebrew" programs, capable of running various software emulators, you will be able to play classic video games or games designed and distributed for platforms other than the Wii (for example, the entire Lucas Arts "point and click" game saga)
Warnings
- Remember that installing the Homebrew Channel on the Wii voids its warranty. This is very important information (however it is very likely that your Wii warranty has already expired naturally).
- The Homebrew channel is completely free. For this reason you won't have to never incur costs to install it on the console and no one will ever ask you for any payment to buy it.






