This wikiHow teaches you how to connect a wireless Xbox 360 controller to your console, Windows computer, or Mac.
Steps
Method 1 of 3: Connecting to the Xbox 360

Step 1. Turn on the Xbox 360
Press the Power button, located on the right side of the front of the console.
Make sure the console is plugged into a power outlet

Step 2. Turn on the controller
Press and hold the Guide button - the one with the Xbox logo in the center of the controller - it will start blinking.

Step 3. Press the connect button on the Xbox 360
It is indicated by the icon >>>; press it and the lights around the console's Power button will start spinning. This button can be located in three different places, depending on the console model:
- Original Xbox 360: to the right of the memory card slot.
- Xbox 360 S: to the left of the USB ports located at the bottom right of the front of the console.
- Xbox 360 E: in the lower right corner of the front of the console.

Step 4. Press the connect button on the controller
It is located on the front of the controller, between the rear buttons (LB And RB) and is indicated by the icon >>>. After pressing the button on the console, you have 20 seconds to press it on the controller as well.

Step 5. Wait for the controller to connect
Once the controller's Guide button light turns on and the console's Power button lights stop spinning, the controller has been paired.
Method 2 of 3: Connecting to a Windows Computer

Step 1. Purchase a USB receiver for Xbox 360 wireless controllers
You can find it on Amazon or in electronics stores.
Make sure you buy an official Microsoft product and not a third party one, which won't work

Step 2. Connect the receiver to the PC
You should plug it into one of the USB ports on your computer. The driver installation should start.
If the drivers are not installed automatically, you can insert the disc that came with the receiver to do so

Step 3. Unplug the Xbox 360 from the power outlet
If you have a console, disconnect the power before continuing; otherwise, the controller will attempt to connect to that system.

Step 4. Turn on the controller
Press and hold the Guide button (the one with the Xbox logo in the center of the controller), it will start blinking.
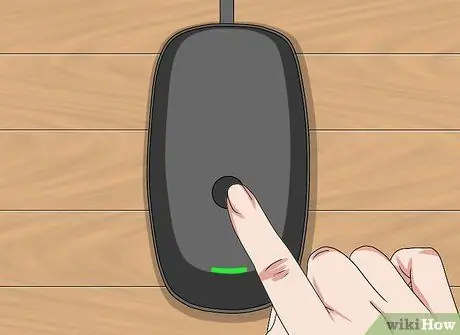
Step 5. Press the connect button on the receiver
It is a circular button in the center of the device. Press it and a light will come on.

Step 6. Press the connect button on the controller
It is located on the front of the controller, between the rear buttons (LB And RB) and is indicated by the icon >>>. When it stops flashing, the controller is connected to the wireless receiver of the PC.

Step 7. Test the controller with a game
Settings vary from game to game, so configurations may need to be changed before you can use the controller.
Method 3 of 3: Connecting to a Mac Computer

Step 1. Purchase a USB receiver for Xbox 360 wireless controllers
You can find it on Amazon or in electronics stores.
Make sure you buy an official Microsoft product and not a third party one, which won't work
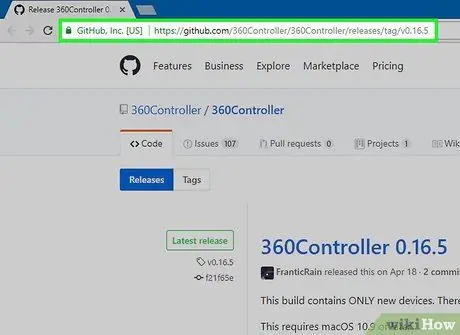
Step 2. Go to the web page that contains the Xbox 360 drivers for Mac
Visit the following address https://github.com/360Controller/360Controller/releases/tag/v0.16.5 with your browser.
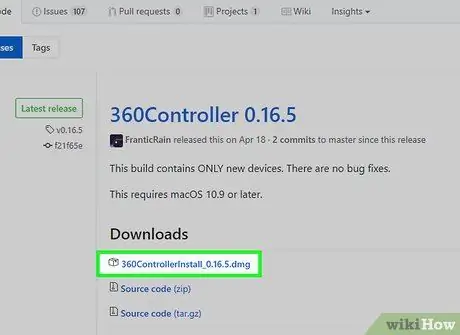
Step 3. Click on the "360ControllerInstall" link
You will see this.dmg file just below the "Downloads" heading. Press it and it will download to your Mac.
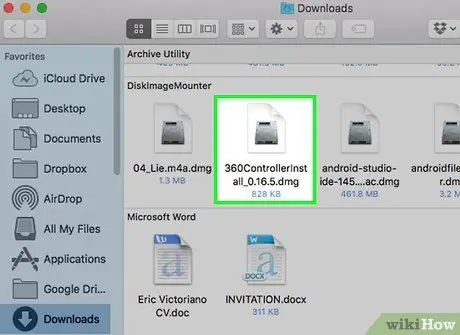
Step 4. Install Xbox 360 Drivers
Double click on the.dmg file, then drag the driver icon to the Applications folder. If an error appears during this operation, follow these steps:
- Open the menu Apple.
- Click on System Preferences.
- Click on Security & Privacy.
- Click on the lock icon and enter your password if asked.
- Click on Open anyway next to the file name.
- Click on You open when you are asked to do so.
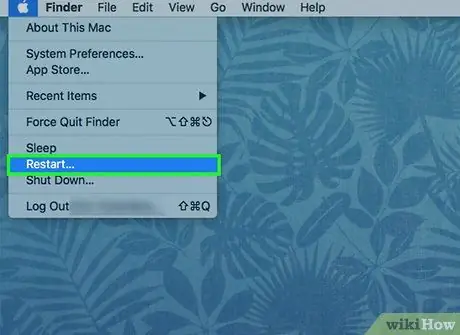
Step 5. Restart your Mac
Click on the Apple menu

click on Restart and again on Restart when you are asked to do so. This ensures that the drivers contained in the.dmg file are installed on your computer.

Step 6. Connect the receiver to your Mac
You should plug it into one of the computer's USB ports.
If your Mac doesn't have USB ports, you need to purchase a USB-C to USB adapter

Step 7. Unplug the Xbox 360 from the power outlet
If you have a console, disconnect the power before continuing; otherwise, the controller will attempt to connect to that system.

Step 8. Turn on the controller
Press and hold the Guide button (the one with the Xbox logo in the center of the controller), it will start blinking.
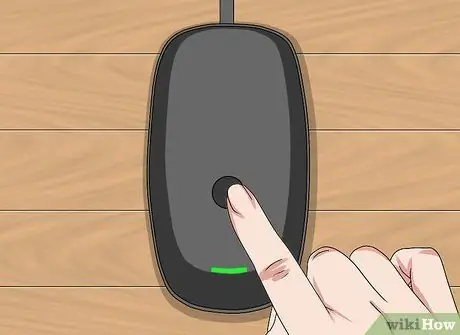
Step 9. Press the connect button on the receiver
It is a circular button in the center of the device. Press it and a light will come on.

Step 10. Press the connect button on the controller
It is located on the front of the controller, between the rear buttons (LB And RB), and is indicated by the icon >>>. When it stops blinking, the controller is connected to the Mac's wireless receiver.
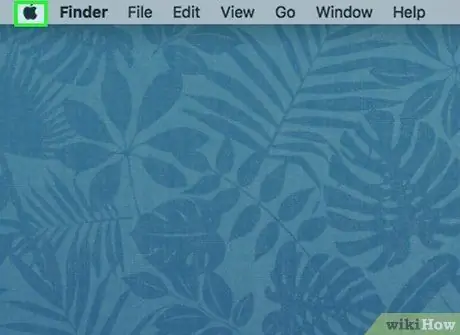
Step 11. Open the Apple menu
You will find it in the upper left corner of the screen.
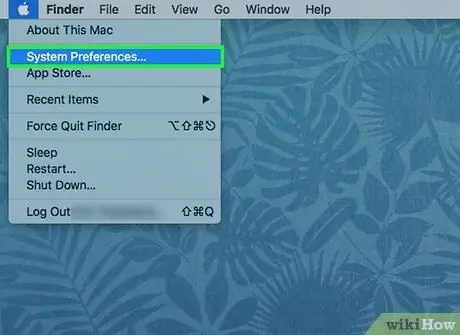
Step 12. Click on System Preferences
This option is one of the first in the menu you just opened. Press it and the System Preferences window will open.
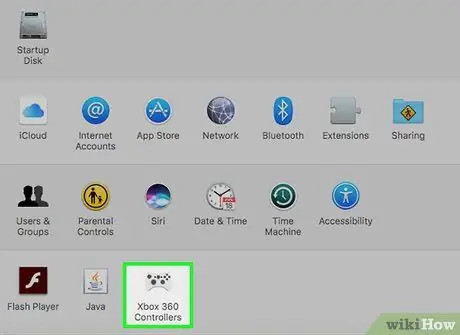
Step 13. Click the Xbox 360 Controller icon
It looks like an Xbox 360 controller. Press it and the controller window will open, in which you should see the controller you just connected at the top. This means that the Xbox 360 controller is connected to your Mac.

Step 14. Test the controller with a game
The settings vary from game to game, so you may need to change them before you can play.






