This article explains how to use a PlayStation 3 controller with an Android device by connecting through the Sixaxis Controller app. The latter is an application that only works on rooted devices, so you'll need to do this first in order to connect the controller to your Android smartphone. You'll also need to purchase the Sixaxis Controller app, which is priced at around € 2.49.
Steps
Part 1 of 3: Preparing the Devices for Connection
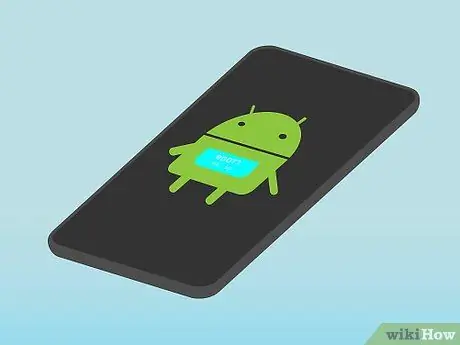
Step 1. Root your Android smartphone
You can purchase the Sixaxis Controller app from the Play Store without rooting the device, but you won't be able to connect the controller to your smartphone and use it to play games unless you root the Android OS first.
Rooting an Android device violates the terms of the licensed use agreement drawn up by most Android smartphone companies and voids their warranty. For this reason, carry out the procedure described at your own risk

Step 2. Purchase a USB adapter
Since the PS3 controller uses a USB 2.0 cable to connect to the console, you will need to purchase a USB 2.0 to Micro-USB adapter to be able to connect and fix the problem.
If your Android device has a USB-C communication port instead of Micro-USB, you will need to purchase a USB 2.0 to USB-C adapter

Step 3. Make sure you have an original PlayStation 3 controller
The Sixaxis Controller app does not work properly when using a third party PS3 controller, so make sure you have an original PS3 controller that has been manufactured directly by Sony to remedy this type of problem (for example the controller included with the console at the time of purchase).
- Also make sure that the controller's battery has enough charge left to be used without having to recharge it by connecting it to the console via USB cable.
- You can buy an original PS3 controller on Amazon and eBay or in any electronics store, for example MediaWorld.

Step 4. Disconnect the PS3 from the mains
If you own a PlayStation 3, unplug the corresponding power cable to prevent the controller from connecting directly to the PS3 by mistake.
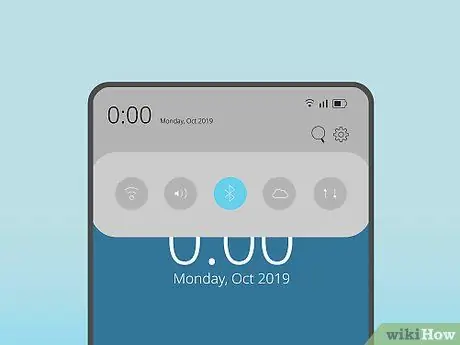
Step 5. Activate the Bluetooth connectivity of the Android device
Normally you have to open the notification and quick settings panel by sliding your finger down the screen starting from the top and selecting the icon Bluetooth
(in some cases you will have to hold your finger on the icon Bluetooth and activate the gray slider of the same name by moving it to the right so that it appears colored blue
).
The procedure for activating the Bluetooth connection may vary depending on the changes and customizations you made after rooting your device
Part 2 of 3: Check Compatibility
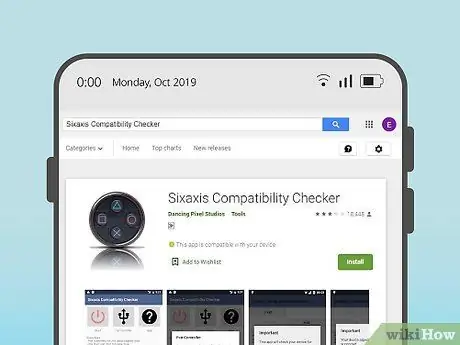
Step 1. Download the Sixaxis Compatibility Checker app
This is a free program that can check if the PS3 controller and Android device are compatible with each other.
- Access the Play Store and tap the search bar;
- Type in the keywords sixaxis compatibility checker;
- Select the app Sixaxis Compatibility Checker;
- Push the button Install;
- Push the button I accept when required.
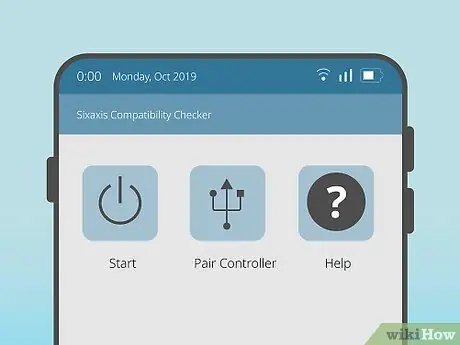
Step 2. Launch the Sixaxis Compatibility Checker app
Push the button You open displayed on the Play Store page or select the app icon where the PS3 controller buttons are visible that appeared within the "Applications" panel of the device.
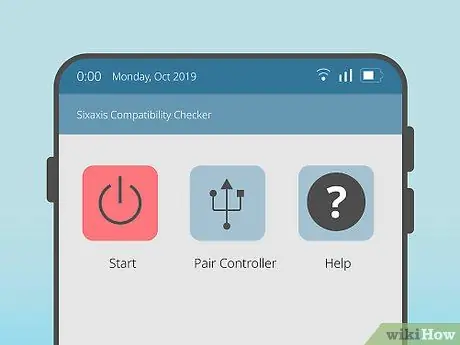
Step 3. Select the Start item
It is characterized by the classic icon that identifies the power button
of electronic devices and is located in the upper left corner of the screen. The program will start the compatibility check procedure of the two devices (smartphone and PS3 controller).
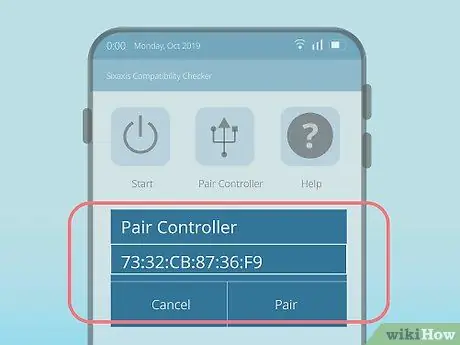
Step 4. Wait for the confirmation message
If your smartphone and PS3 controller are compatible, a confirmation message will appear on the screen in the form of a pop-up window. It will also show the Bluetooth address of your Android device at the bottom of the screen.
- If the Sixaxis Compatibility Checker app displays neither the confirmation message nor the Bluetooth address of the Android device, it means that the PS3 controller and the smartphone in question are not compatible.
- If you have not rooted your Android smartphone, when you run the Sixaxis Compatibility Checker app your smartphone will not be compatible with the controller even if it actually is.
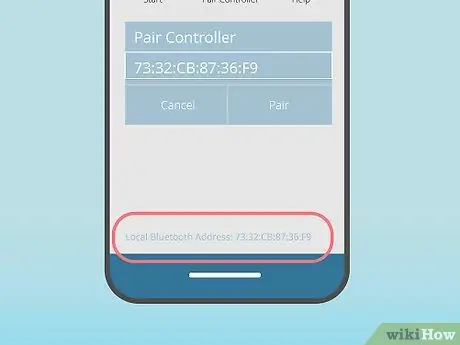
Step 5. Make a note of the Bluetooth address of your Android device
Write it on a sheet of paper. This is the address displayed next to "Local Bluetooth Address" at the bottom of the screen. You will need this information to pair your smartphone with the controller.
Part 3 of 3: Connect the Controller to the Smartphone
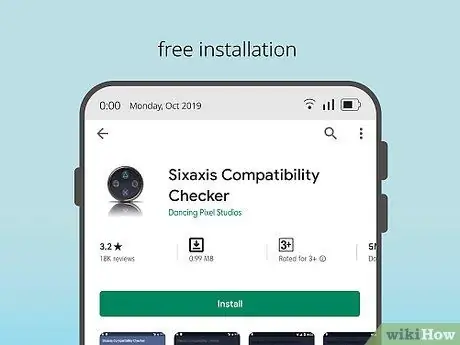
Step 1. Purchase and install the Sixaxis Controller app
Follow these instructions:
-
Log in to Google Play Store selecting the icon
;
- Tap the search bar;
- Type in the keywords sixaxis controller and press the button Search for or Enter;
- Select the app Sixaxis Controller;
- Press the button that displays the purchase price (2, 49 €);
- Push the button I accept, then enter your payment information if prompted.
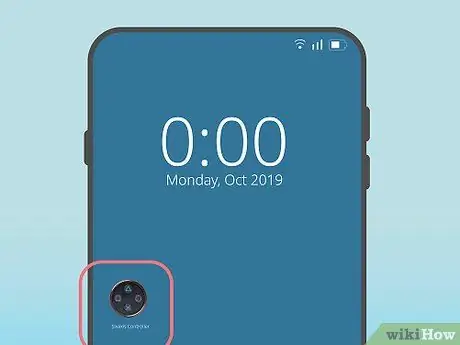
Step 2. Launch the Sixaxis Controller app
Push the button You open appeared on the Play Store page or select the app icon showing the PS3 controller buttons that appeared in the "Applications" panel of the device.
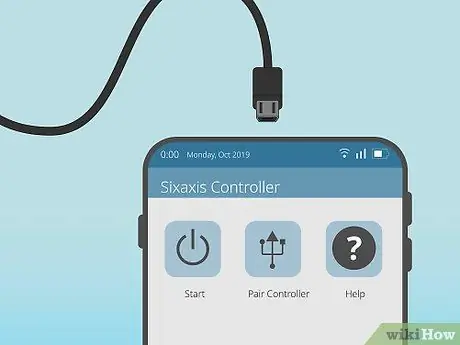
Step 3. Connect the USB adapter to the Android device
The smaller connector on the cable should fit smoothly into the communication port on the device (the same one you use to charge it).

Step 4. Connect the other end of the adapter to the PS3 controller
Insert the smaller connector of the controller link cable into its communication port, then plug the other end of the USB cable into the matching connector of the adapter you connected to your Android device.
At the end of this step, the four lights on the front of the PS3 controller should start flashing
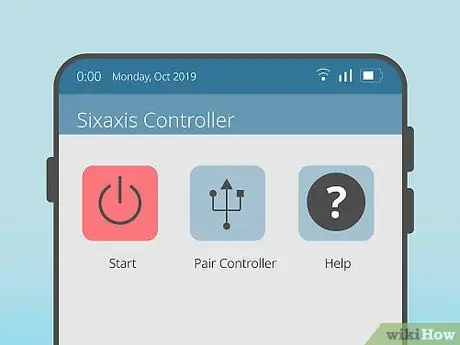
Step 5. Press the Start button
Just like the one in the Sixaxis Compatibility Checker app, it features the icon
and is located in the upper left corner of the screen.
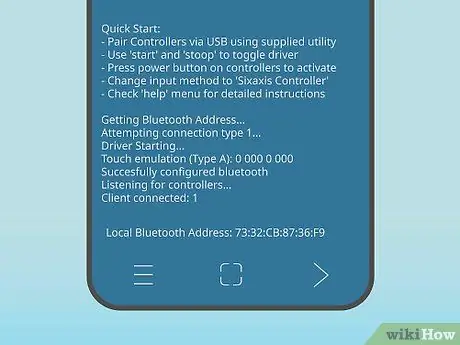
Step 6. Wait for the Sixaxis Controller app to detect the PS3 controller
When this step is performed you will see the message "Successfully configured Bluetooth" appear on the device screen. Then the following message "Listening for controllers…" will be displayed at the bottom of the screen.
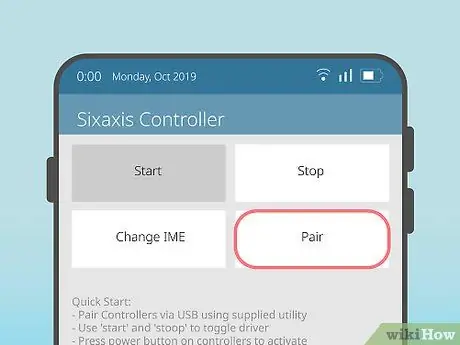
Step 7. Press the Pair Controller button
It is placed under the heading Start. A pop-up window will appear showing the controller's Bluetooth address.
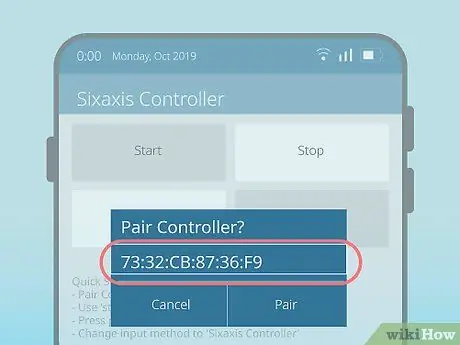
Step 8. Make sure the controller's Bluetooth address matches that of the Android device
Inside the pop-up window that appears, a Bluetooth address with the same format as that of the Android device you noted in the previous steps is displayed. If the Bluetooth address of the controller does not match that of the smartphone, select the text field and type in the correct Bluetooth address.
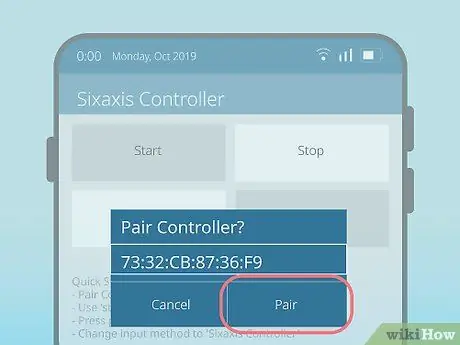
Step 9. Press the Pair button
It is displayed in the lower right corner of the window.
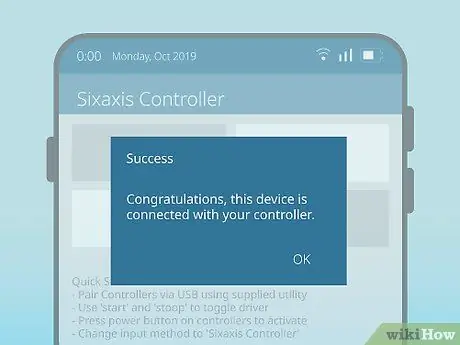
Step 10. Press the OK button when prompted
This will connect the controller to the Android device.
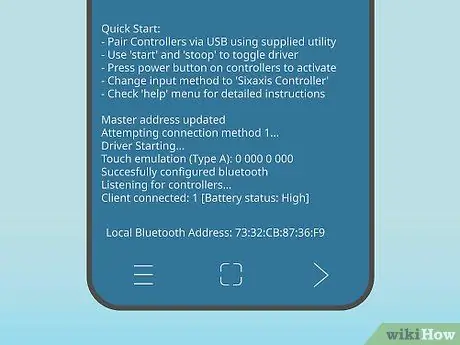
Step 11. Wait for the device connection procedure to complete
When the "Master address updated" message appears at the bottom of the device screen, you can continue.

Step 12. Disconnect the cable from the controller
Disconnect the Micro-USB connector from the PS3 controller.
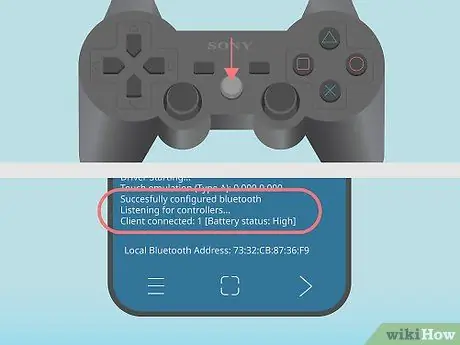
Step 13. Turn on the controller
Press the controller's power button to complete the pairing process. The message "Client 1 connected" should appear at the bottom of the Android device screen.






