If you want to use a separate tab for each month in a dedicated revenue file or want to create a new tab to insert instructions at the beginning of a complex spreadsheet, this article will teach you how.
Steps
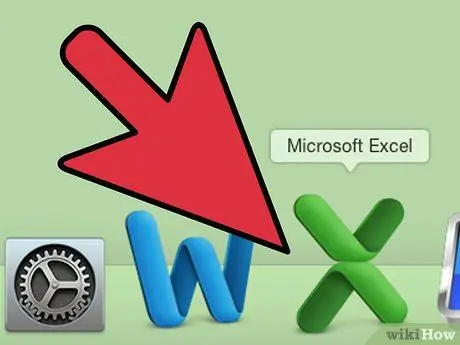
Step 1. Open Microsoft Excel
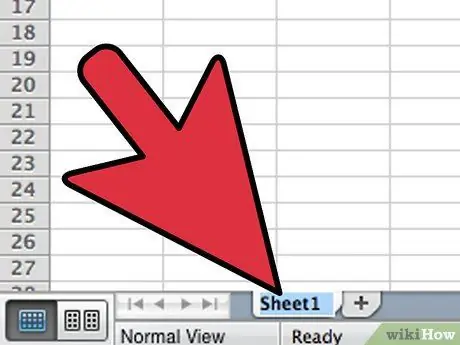
Step 2. Open the file where you want to create the new card
- Double click on the first tab in use to select the title. Type in a new name and press "Enter".
- Select the new tab and repeat until all have detailed names.
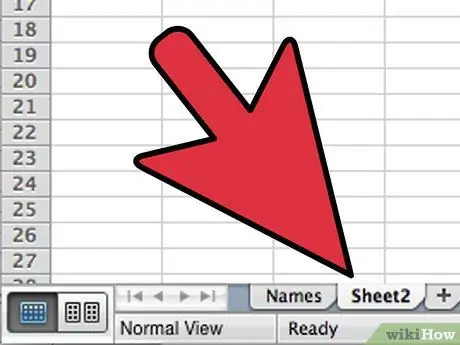
Step 3. Add a new tab by right clicking on the "Insert Sheet" item
You will notice a rectangular icon with a yellow asterisk.
The new card will be inserted after the active one
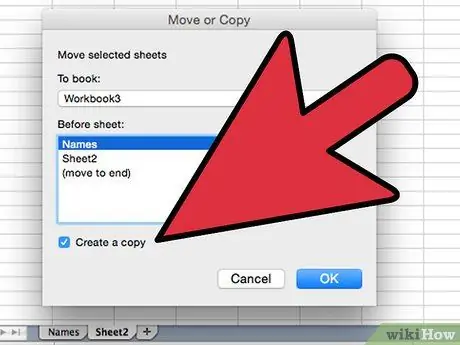
Step 4. Copy existing formats and spreadsheet layout by duplicating a tab
- Right click on the card you want to duplicate and then select "Move or Copy" from the menu that appears, then check the "Create a copy" field.
- Make sure the current file name is displayed in the drop-down menu, then choose the location of the new sheet.
- Click the OK button to close the window and view the new sheet.
- The copied sheet will have a "(2)" following the name. Rename this tab.
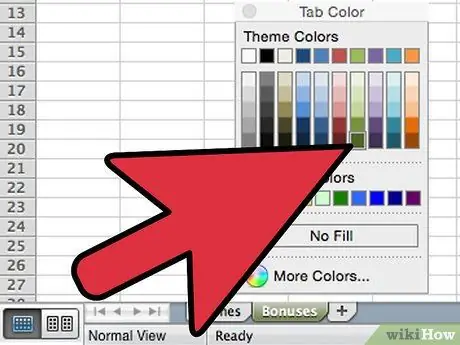
Step 5. Distinguish your cards by applying colors
Right-click on a card, move the cursor over Card Color and click on the color you want to use from the menu that appears
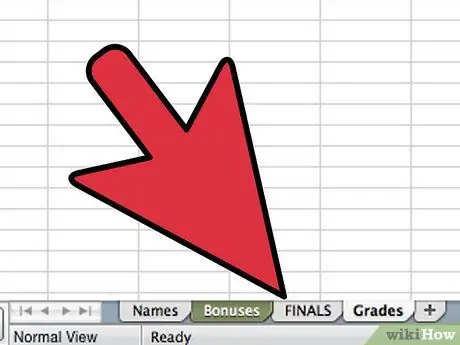
Step 6. Change the position of the sheets in the Excel file to change the order of the tabs
Click and drag the tab you want to move. Align it to the desired position, then release the mouse button. Are you done
Advice
- You can apply changes to multiple tabs by grouping them. Hold down the Ctrl key when clicking on multiple tabs to create a group. You can also select a series of consecutive tabs by holding Shift and clicking on the first and last tab in the series. Release the Ctrl and Shift buttons and click on any other tab to leave the multiple selection.
- It is easier to manage your cards if you use names that describe them - it could be a month, a number, or something special that indicates what the card contains.






