This article explains how to see the list of recently closed tabs and reopen them in Google Chrome using an iPhone or iPad.
Steps
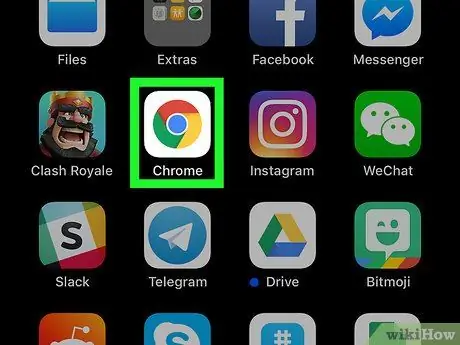
Step 1. Open Google Chrome on your iPhone or iPad
Search and press the icon
on the Home screen or in a folder. The browser will open in full screen.
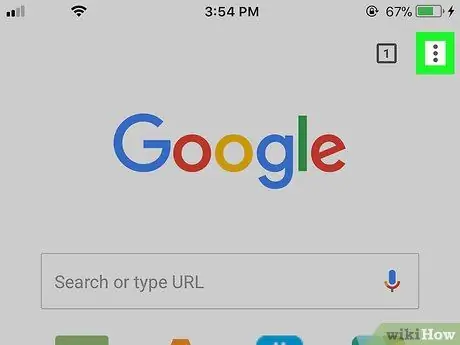
Step 2. Click on the three vertical dots symbol
This button is located next to the address bar in the upper right corner of the browser. A drop-down menu will open.
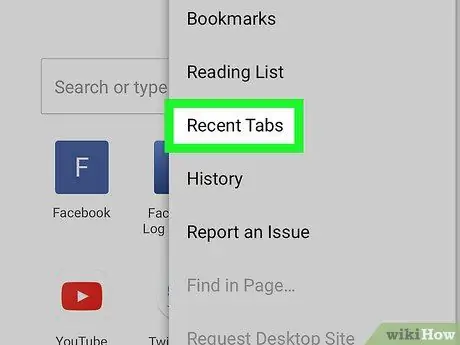
Step 3. Click on Recent Tabs in the menu
This button allows you to open a page titled "Recently Closed" and view the list of all recent tabs.
If you've just opened a new tab, look for the icon depicted by a computer and a phone at the bottom of the screen. This will open the page with the recently closed tabs
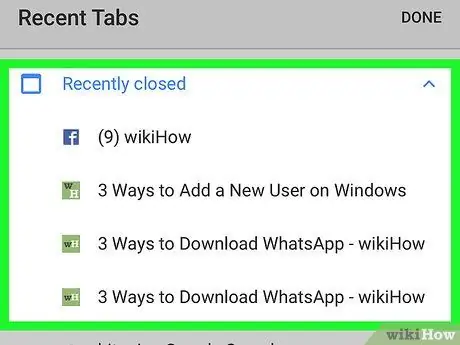
Step 4. Select a website under the heading "Recently Closed"
The tab will then be restored, opening the selected website.






