This article explains how to temporarily remove a profile from Facebook and still have the ability to return by simply logging in. This process is different from the one for permanently deleting your account.
Steps
Method 1 of 2: Temporarily Remove Your Profile on a Mobile Device
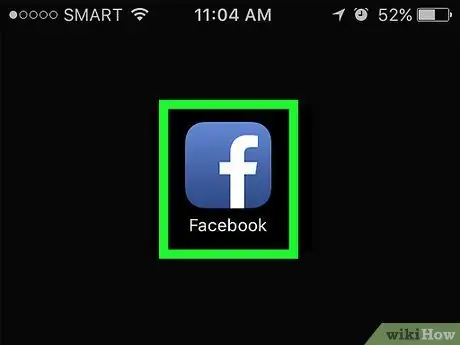
Step 1. Open Facebook on your device
The application icon is dark blue and features a white "f". If you are logged in to Facebook, when you open the app you will see the "News Section".
If you are not logged in to Facebook on your device, enter your email address and password, then press Log in to see the "News Section".
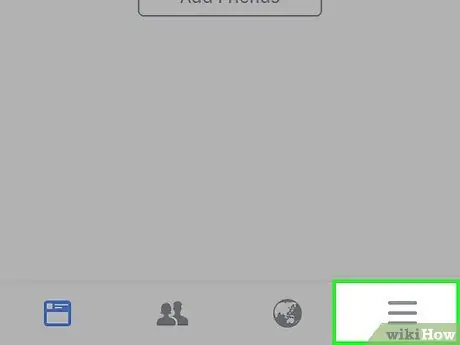
Step 2. Click on ☰
This button is located in the lower right corner (if you are using an iPhone) or in the upper right corner of the screen (if you are using an Android device).
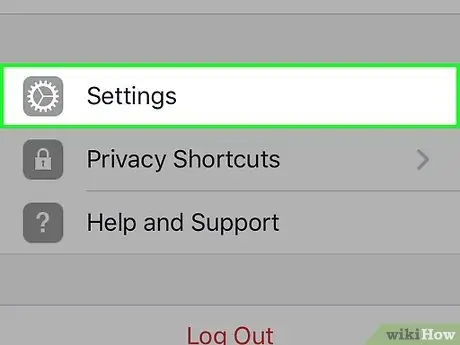
Step 3. Scroll down and select Settings
Skip this step if you are using an Android device.
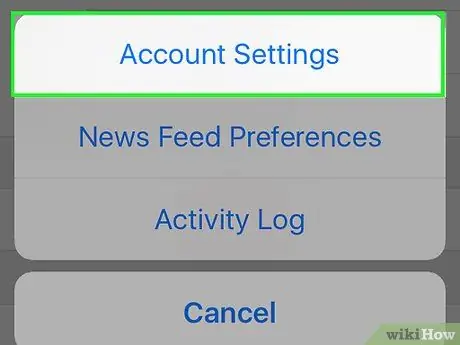
Step 4. Select Account Settings
This option is found at the top of a context menu (if you're using an iPhone) or near the bottom of the menu ☰ (if you are using an Android device).

Step 5. Click on General
This tab is located at the top of the screen.
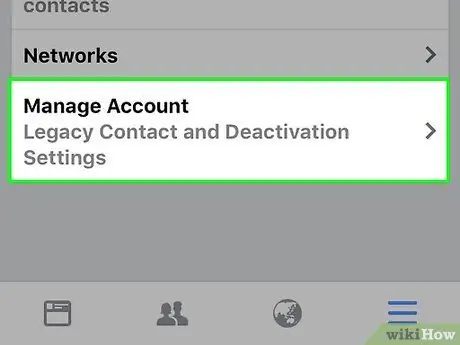
Step 6. Select Account Management
This option is located at the bottom of the page.
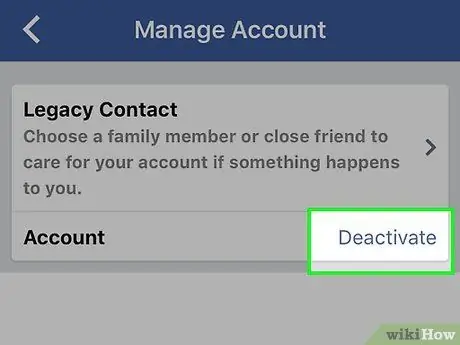
Step 7. Select Deactivate
This link is located next to "Account".
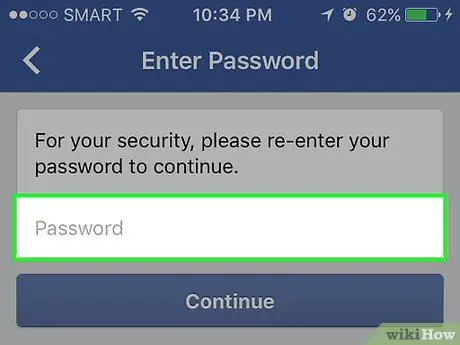
Step 8. Enter your password, then click Continue
This will open a page titled "Account Deactivation".
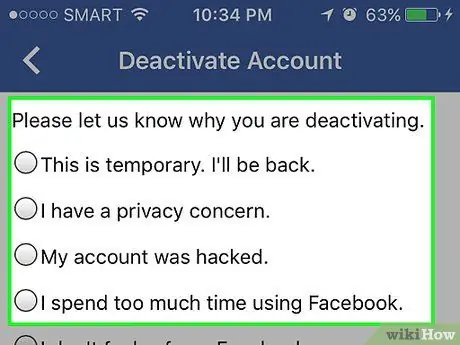
Step 9. Select the reason why you want to deactivate the account
If you click on the option Other, at the bottom of the section, you will have to write the reason why you have decided to deactivate it.
If you want Facebook to automatically reactivate your account after a week or less, choose the option This is a temporary measure. I'll be back, then select the number of days you want to keep the account disabled.
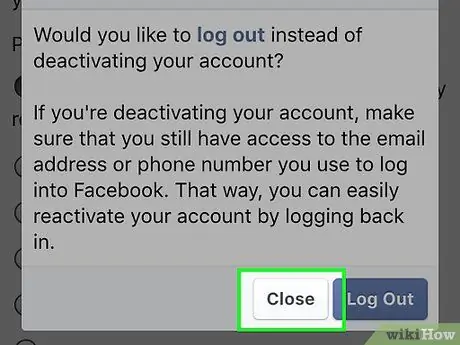
Step 10. Click Close if prompted to perform a separate operation
If Facebook considers that it is possible to remedy the reason why you have decided to deactivate your account, a pop-up will open to offer you an alternative option (optional). By pressing on Close, you will remove this pop-up.
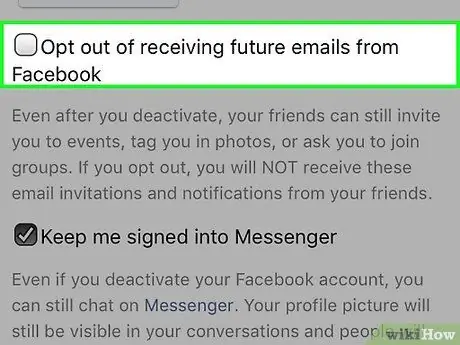
Step 11. If you wish, disable receiving notifications by email and / or signing in to Messenger
To do this, simply check the boxes next to the options respectively Do not receive emails from Facebook in the future And Stay signed in to Messenger.
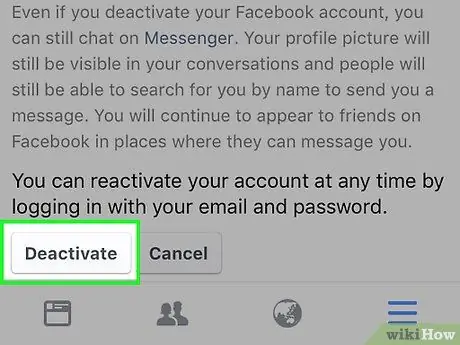
Step 12. Select Deactivate my account
This option is located at the bottom of the page. By doing so, you will immediately deactivate your account.
- You may be prompted to enter your password one more time before completing the deactivation process.
- You will be able to reactivate your account by logging back into Facebook when you reopen the application.
Method 2 of 2: Temporarily Remove Your Profile on a Mac or PC
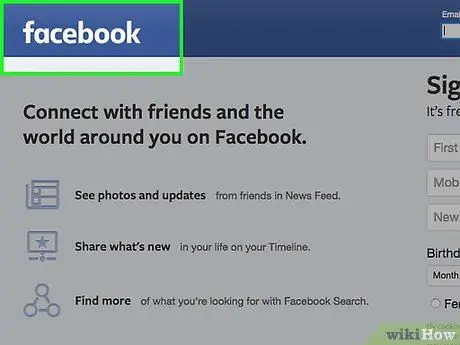
Step 1. Visit the Facebook website
It is located at If you are already logged in, the "News Section" will open.
If you are not logged in, enter your email address (or phone number) in the upper right corner of the screen and click on Log in to continue.
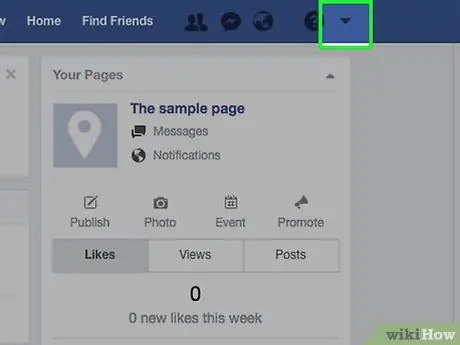
Step 2. Click on ▼
This icon is located at the top right of the page, next to the symbol ?
. By clicking on it, a drop-down menu will open.
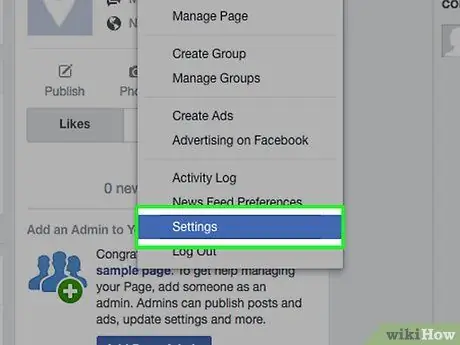
Step 3. Click on Settings
It's at the bottom of the drop-down menu.
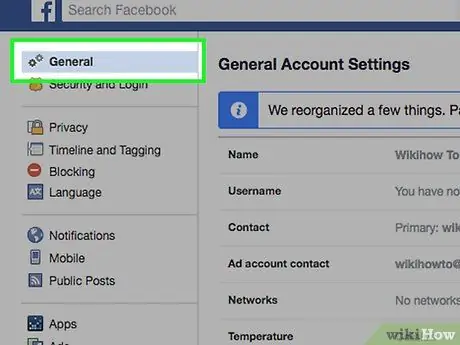
Step 4. Click the Your Facebook Info tab
This option is located at the top left of the page.
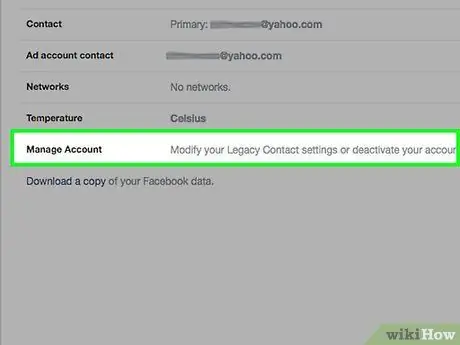
Step 5. Click Deactivation and Deletion
It is the last option on the page.
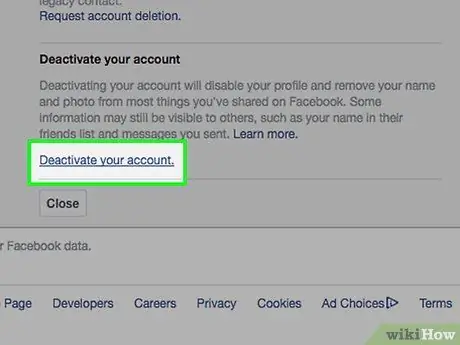
Step 6. Click on "Deactivate Account"
This option is located at the top. Then, click on "Continue to deactivate the account".
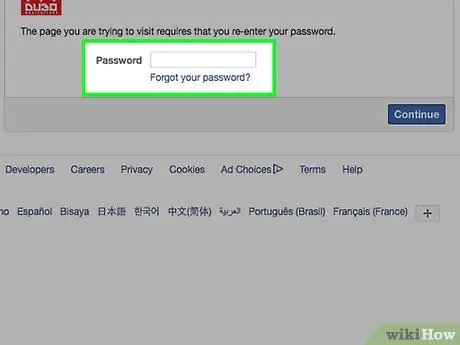
Step 7. Type your password
You will need to enter it in the text field located towards the central part of the page.
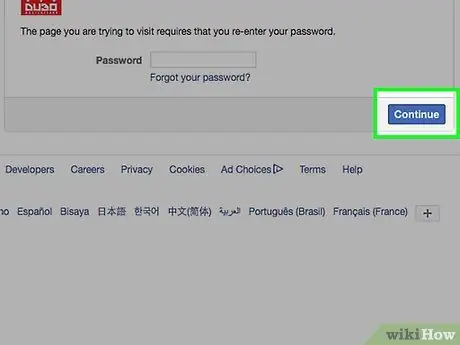
Step 8. Click Continue
If the password is correct, the deactivation page will open.
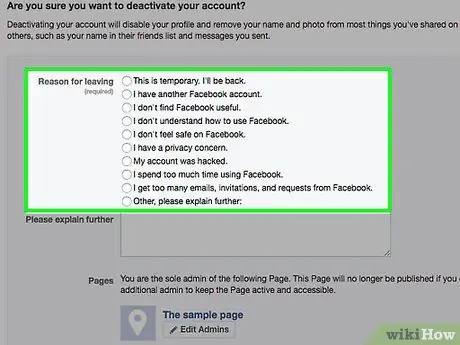
Step 9. Select the reason why you want to deactivate the account
You will need to choose it in the section titled "Reason for deactivation", located at the top of the page.
If you want Facebook to automatically reactivate your account after a week or less, click This is a temporary measure. I'll be back, then select the number of days you want to keep the account disabled.
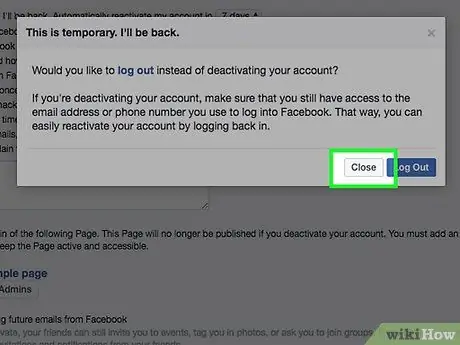
Step 10. Click Close if prompted to perform a separate action
Depending on the reason you selected, Facebook may recommend that you log out or add friends rather than deactivate your account.
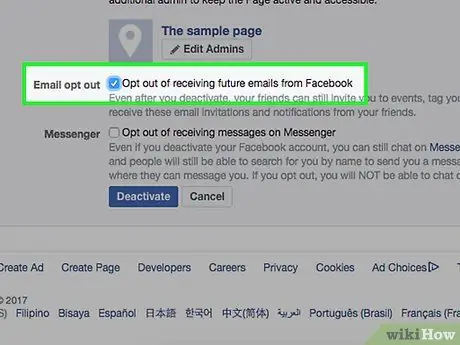
Step 11. Review the opt-out options
Before deactivating your account, you can select or deselect the following options:
- Stop receiving e-mails - Check this box to prevent Facebook from sending you emails.
- Messenger - Also disable Facebook Messenger. If you don't check this box, people can continue to search for you and send you messages via Messenger.
- Delete app - If you are a Facebook developer and have created applications, you will find them on this page. Checking this box will remove them from your developer profile.
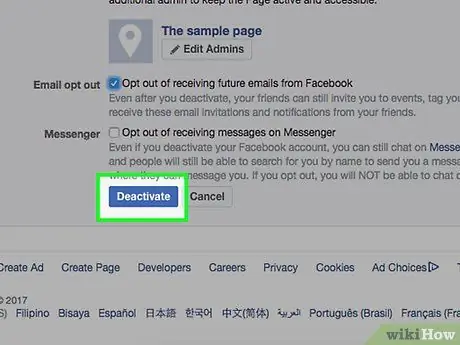
Step 12. Click Deactivate
This blue button is located at the bottom of the page.
You may need to re-enter your password after this step
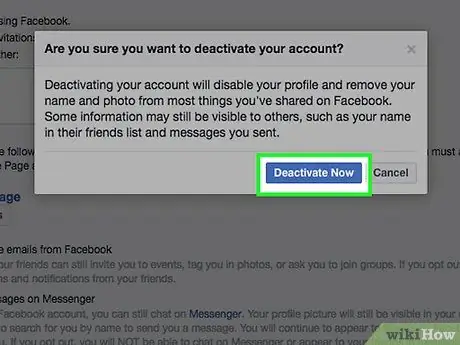
Step 13. Click Deactivate Now when prompted
By doing so, you will deactivate your Facebook account. If you wish to reactivate it, simply visit the login page at any time, enter your e-mail address and password, then click on Log in.
Advice
When you deactivate your account, all your profile information will be saved for possible return
Warnings
- Only deactivate your account when you actually need it. If you do this too often, after a certain period of time you will not be allowed to reactivate it immediately.
- The only way to permanently remove sensitive data from Facebook's servers is to delete your account.






