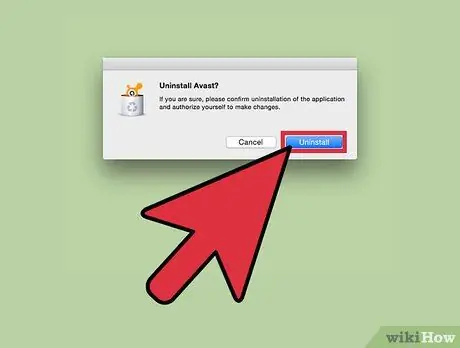The software company Avast offers a wide range of security products for both Windows and Mac computers that help protect your devices from viruses, malware, and other types of threats. Avast Antivirus can be uninstalled from your computer using traditional methods offered by Windows and macOS or by using the "avastclear" app, an uninstall tool made available directly by Avast.
Steps
Method 1 of 2: Windows
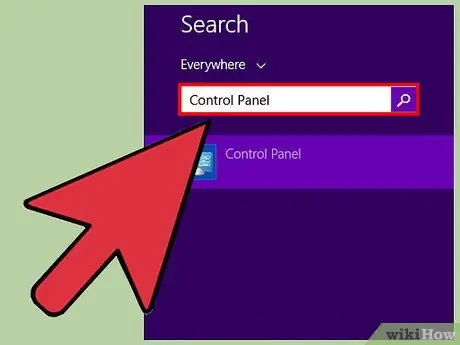
Step 1. Access the "Start" menu by clicking on the appropriate button, then select the "Control Panel" item
The Windows "Control Panel" system window will appear.
If you are using Windows 8, place the mouse cursor in the upper right corner of the screen (or swipe the screen from right to left if you are using a touchscreen device), then click the "Search" icon to locate the "Panel control"
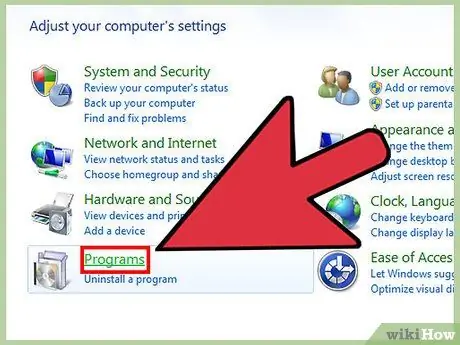
Step 2. Click on the "Programs" category, then click on the "Programs and Features" link
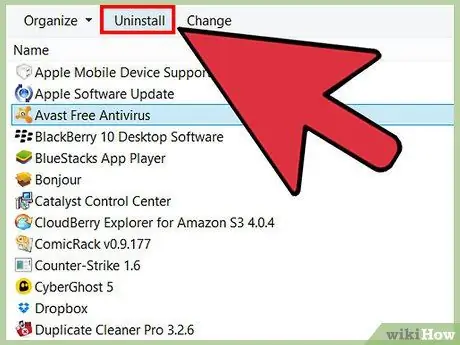
Step 3. Click the icon of the Avast program you want to uninstall, then click the "Uninstall" button
Windows will guide you through the process of removing the Avast product you have selected or will automatically uninstall it from your computer.
If an error message appears or if you encounter any problems uninstalling Avast using the Windows "Control Panel", skip to step number 4 to complete the uninstallation of Avast from your computer
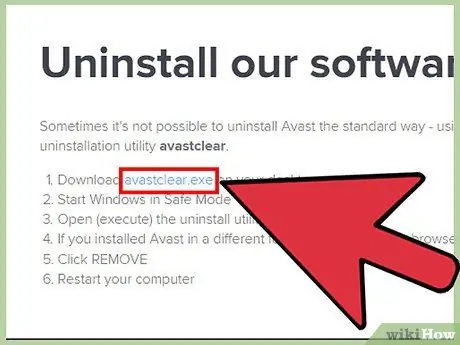
Step 4. Visit the official Avast website using the following URL https://www.avast.com/en-us/uninstall-utility and click on the blue "avastclear.exe" link displayed on the page
This will download the Avast program removal tool from Windows systems to your computer.
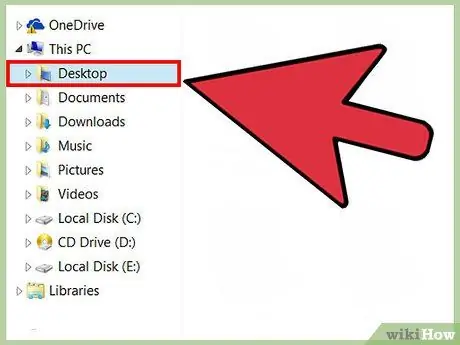
Step 5. Select the option that allows you to download the EXE file directly to your computer desktop
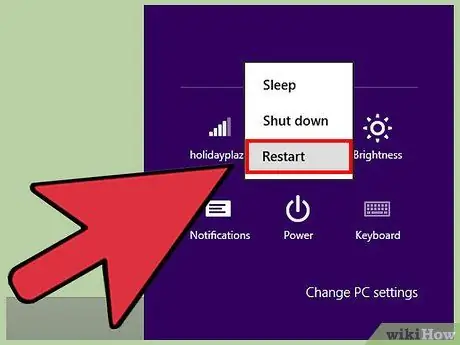
Step 6. Click on the "Start" button and select the option to restart the system
Alternatively, you can try double-clicking the EXE file you just downloaded and selecting the program option to restart your computer in safe mode
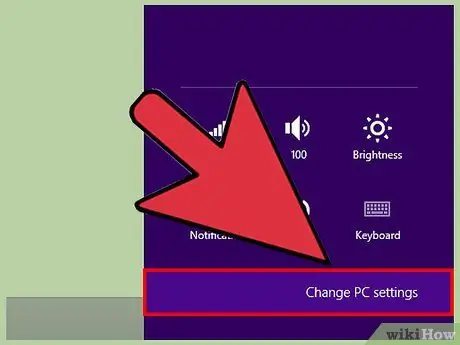
Step 7. As soon as the computer restarts, press and hold the "F8" function key until the advanced boot options menu appears on the screen
If you are using Windows 8, place the mouse cursor in the upper right corner of the screen (or slide your finger on the screen from right to left, if you are using a touchscreen device), click on the "Settings" item, click on the "Edit" link PC settings ", click on the" Update and Restore "tab, choose the" Restore "option, then click on the" Restart Now "button visible in the" Advanced Startup "section
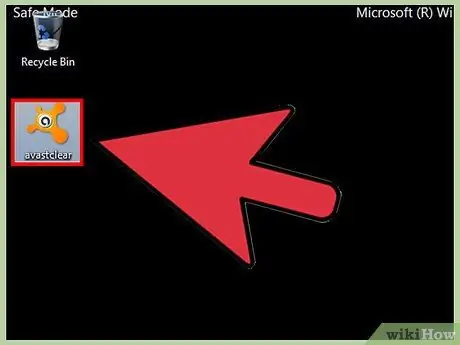
Step 8. Double click on the "avastclear.exe" file you have stored on your desktop
This will start the uninstall tool.
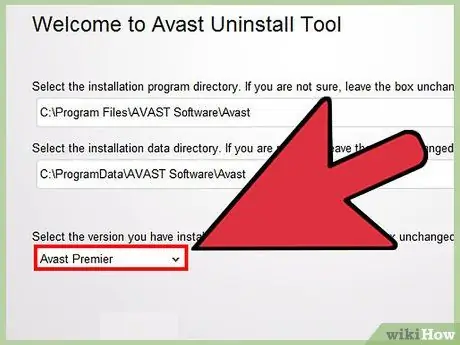
Step 9. Check that the Avast product you want to remove from your computer is listed in the "Select installed version" drop-down menu
If the Avast product you have installed on your computer is not listed in the menu, click the "Browse" icon to access the Avast installation folder.
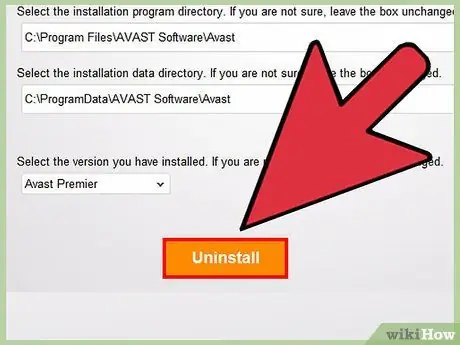
Step 10. Click the "Remove" or "Uninstall" button
The program will uninstall the Avast antivirus (or the selected product) from your computer. This step may take several minutes to complete.
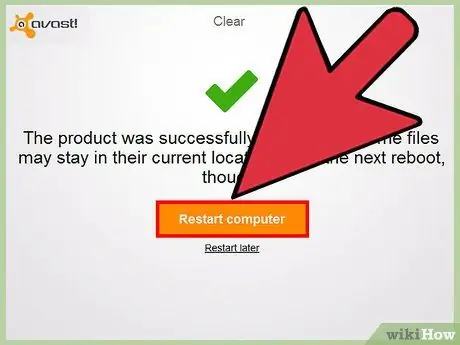
Step 11. Restart your computer as you normally would
At this point the Avast antivirus has been successfully removed from your computer.
Method 2 of 2: Mac
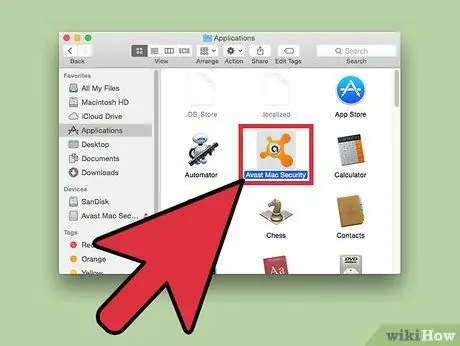
Step 1. Launch the Avast program you want to uninstall from your Mac
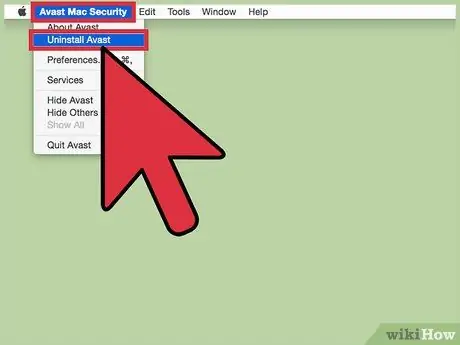
Step 2. Click on the "Avast" menu and select the "Uninstall Avast" option