NRG files usually represent a copy of a CD or DVD made with the Nero program. If you have Nero installed on your computer, you can open an NRG file by simply double clicking on the corresponding icon. If not, this article explains how to open an NRG file by converting it to a more popular format, for example the ISO format. In order to use an ISO file, it must first be "mounted" to your computer using a virtual optical drive.
Steps
Method 1 of 2: Convert an NRG File to ISO in Windows
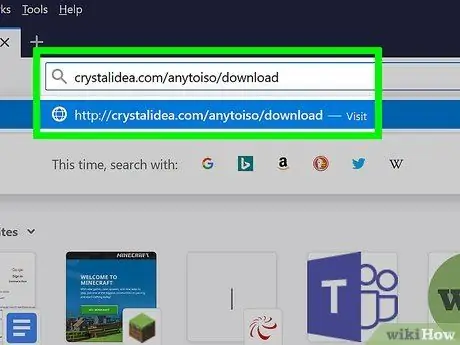
Step 1. Visit this page using the browser of your choice
AnyToISO is a very reliable program that allows you to convert an NRG file into an ISO file. The free version is functional for converting CD-derived NRG files, i.e. with a size less than 870MB.
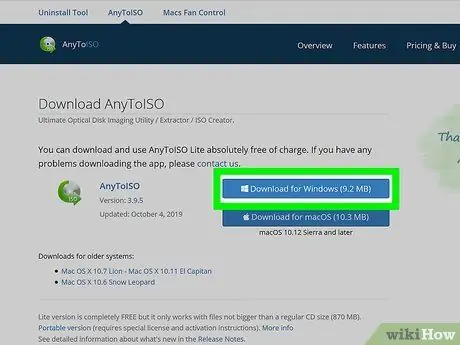
Step 2. Click the Download for Windows button
It is located on the right side of the browser.
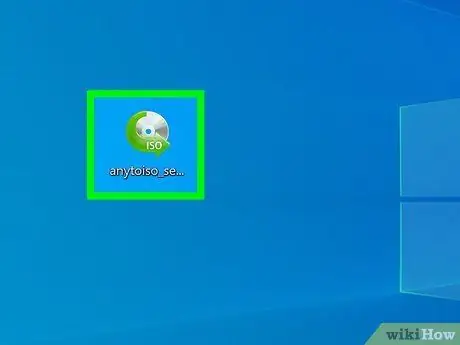
Step 3. Double-click the EXE file to install
You can find it at the bottom of your browser window or in your computer's "Downloads" folder.
Before you can continue you will need to authorize the installation of the program
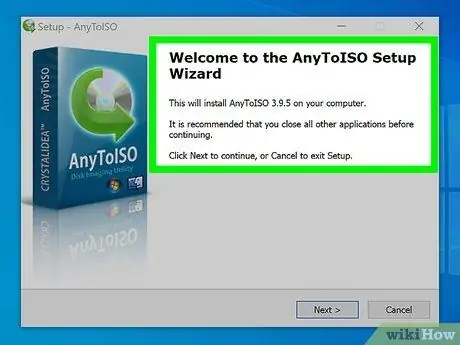
Step 4. Follow the instructions of the installation wizard to be able to continue
You also agree to the terms and conditions for using the licensed product.
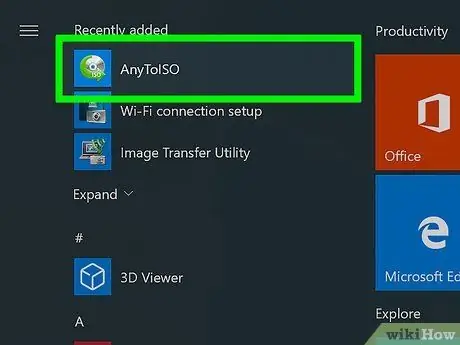
Step 5. Start AnyToISO
The corresponding icon is listed in the "Start" menu.
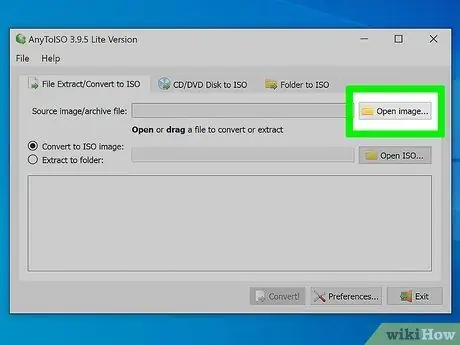
Step 6. Click on the Open Image… button located next to the "Source image / archive file" text field
The "File Explorer" window will be displayed.
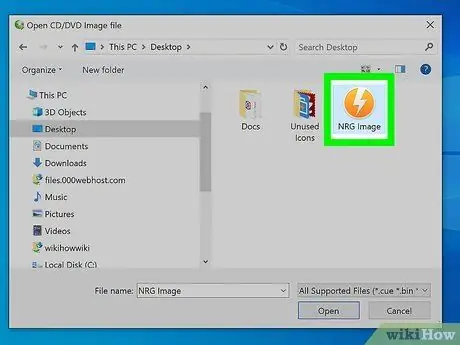
Step 7. Navigate to the folder that contains the NRG file, then double click on the NRG icon
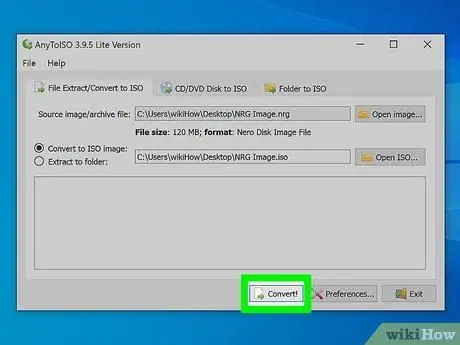
Step 8. Click the Convert button
It is located at the bottom of the window. It will not be selectable until you import a file to convert. The conversion will only take a few moments to complete.
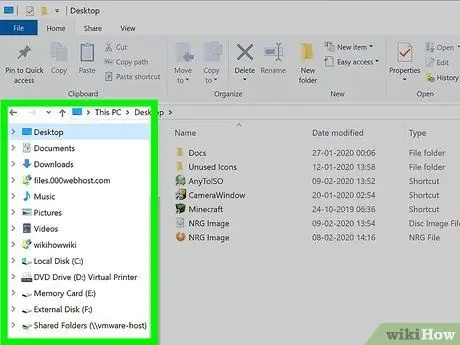
Step 9. Navigate to the folder where the ISO file was stored
Use the "File Explorer" dialog. You will most likely find it inside the "Downloads" folder.
If you are using Windows 7, you will need to use a third party program to mount the ISO file and be able to open it. Windows 10, Windows 8 and Windows 8.1 already integrate this functionality within them
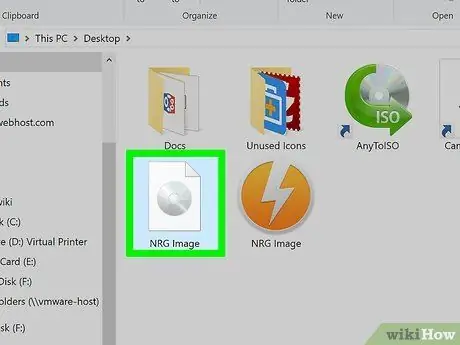
Step 10. Click on the ISO file with the right mouse button
Double-clicking the file may open it within another program. For this reason it is better to use the right mouse button. A context menu will be displayed.
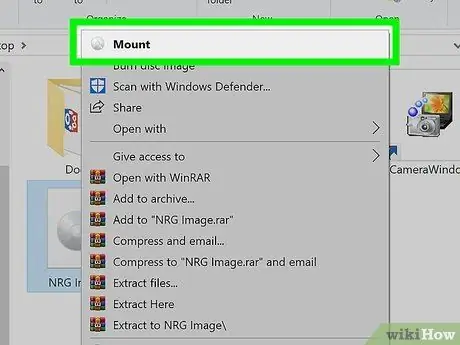
Step 11. Click on the Mount option
It features a CD / DVD player and a CD / DVD.
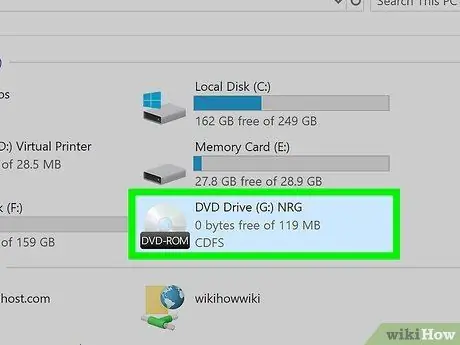
Step 12. Access the ISO image
Normally this is done using a virtual optical drive, so you will find the corresponding icon in the "Devices and Drives" section of the "This PC" tab of the "File Explorer" window.
Method 2 of 2: Convert an NRG File to ISO on Mac
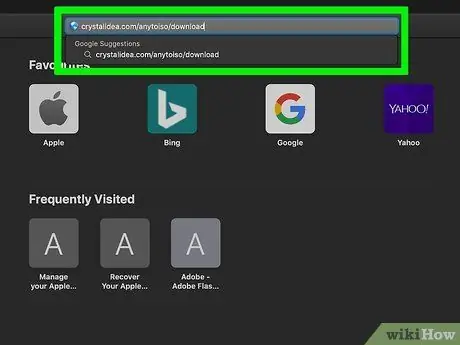
Step 1. Visit this page using the browser of your choice
AnyToISO is a very reliable program that allows you to convert an NRG file into an ISO file. The free version is functional for converting CD-derived NRG files, i.e. with a size less than 870MB.
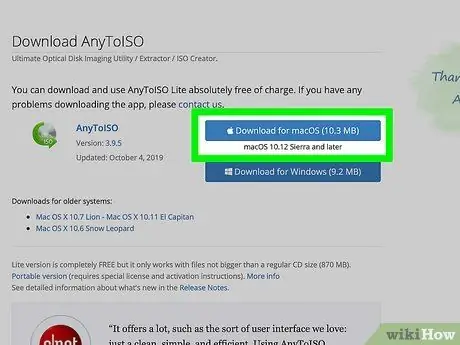
Step 2. Click the Download for macOS button
It is located on the right side of the browser.
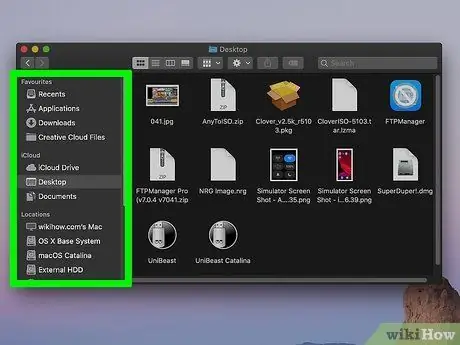
Step 3. Navigate to the folder where you downloaded the installation file
It's in ZIP format, so double-click the corresponding icon to unzip it. Normally you will find it directly on your desktop or in Finder's "Downloads" folder.
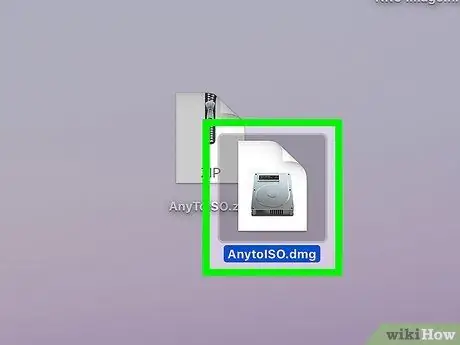
Step 4. Double click on the DMG file to start the installation procedure
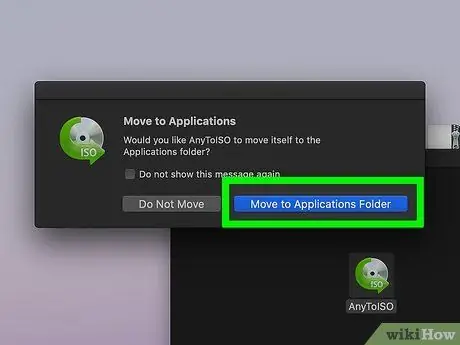
Step 5. Follow the instructions that will appear on the screen to install the program
After accepting the terms and conditions of use of the product, you will need to drag the application icon into the "Applications" folder.
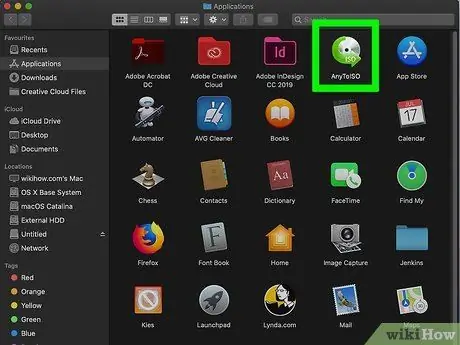
Step 6. Start AnytoISO
You can find it inside the "Applications" folder.
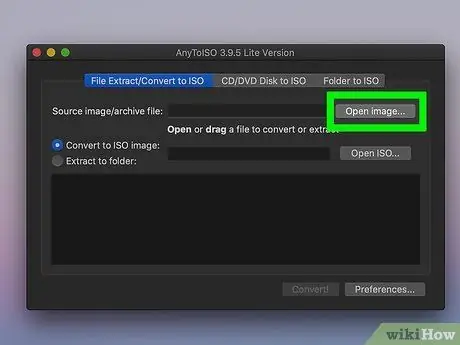
Step 7. Click on the Open Image… button located next to the "Source image / archive file" text field
The Finder window will appear.
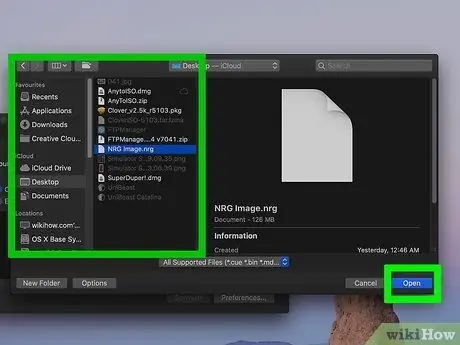
Step 8. Navigate to the folder that contains the NRG file, then double-click on the NRG icon
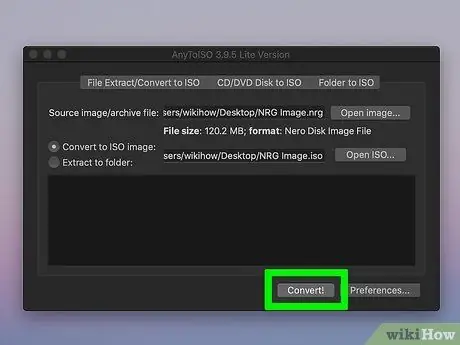
Step 9. Click the Convert button
It is located at the bottom of the window. It will not be selectable until you import a file to convert. The conversion will only take a few moments to complete.
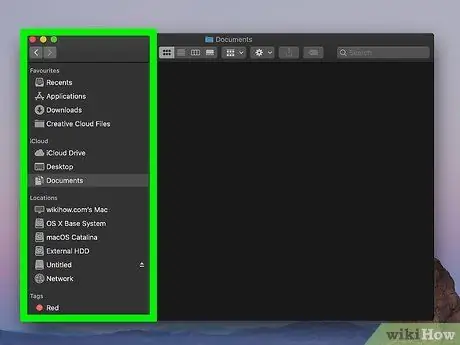
Step 10. Navigate to the folder where the ISO file was stored
You can use a Finder window or search with Spotlight.
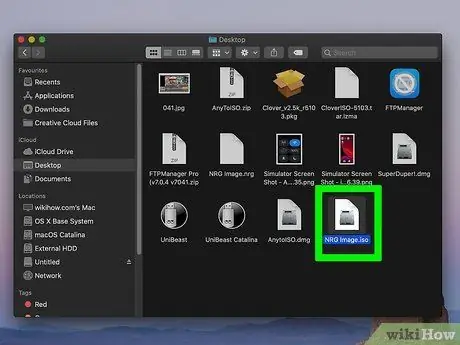
Step 11. Double-click the ISO file to mount
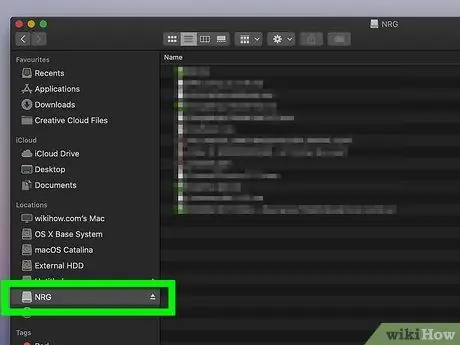
Step 12. Click on the ISO file displayed in the left pane of the window
It features a CD / DVD drive icon and you will normally find it in the "Devices" section.






