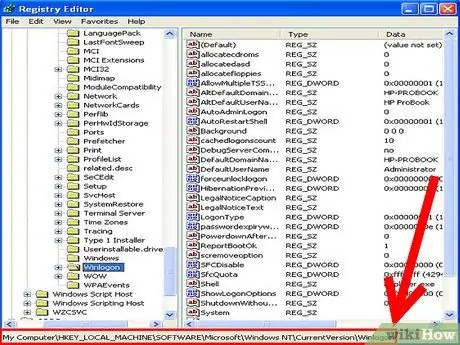It is not necessary to log on every time you start your PC. This article explains how to log on to Windows automatically. If you are concerned about the security of your computer, do not perform this procedure.
Steps
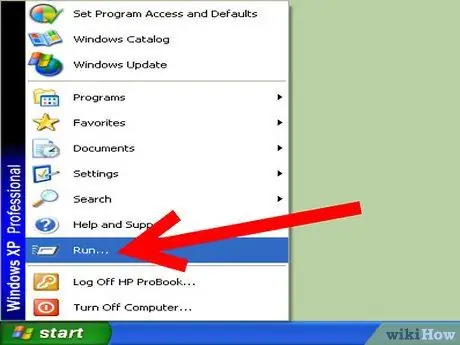
Step 1. Click the Start button and then Run
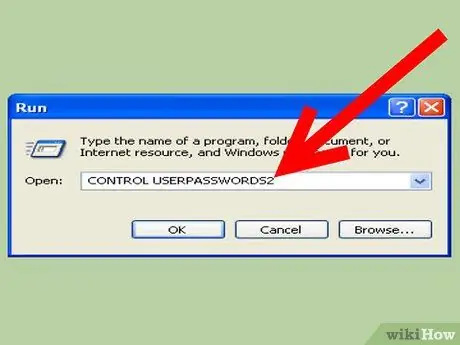
Step 2. In the Run box, type 'control userpasswords2' (without quotes) and then click OK
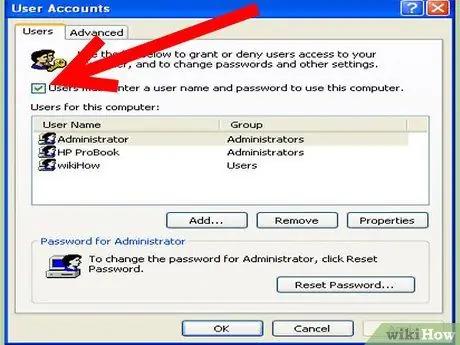
Step 3. Uncheck the box "User must enter a username and password to use this computer" and then click Apply
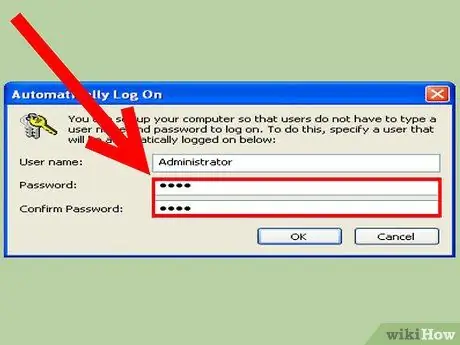
Step 4. In the Automatic Log On window, write the password in the appropriate user account box that you will use to log on automatically, then re-enter the password in the password confirmation box
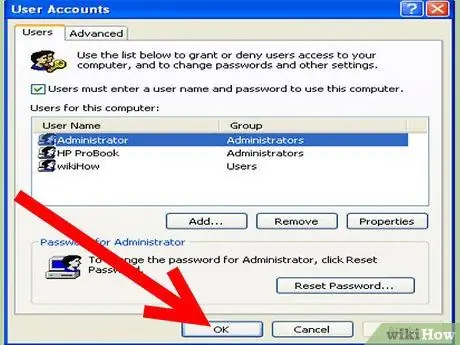
Step 5. Click On to close the Auto Log On window and then click OK to close the User Accounts window
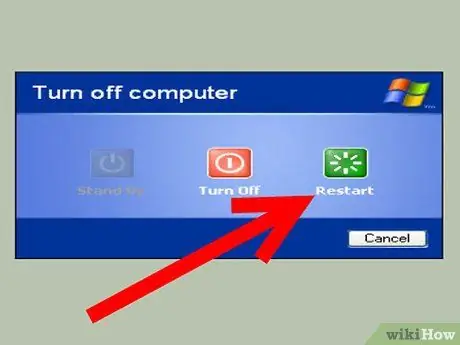
Step 6. Restart the computer to test the auto log on
How to manually configure the registry:
- Using RegEdit, navigate to the registry key:
-
Create or Open and Fill the Type Row value of"
DefaultUsername
using the desired username.

Enable Automatic Logon in Windows XP Step 6Bullet2 -
Create or Open and enter the value of the Line Type of"
DefaultPassword
using the desired username.

Enable Automatic Logon in Windows XP Step 6Bullet3 -
Create or Open and enter the value of the Type Line of"
AutoAdminLogon
"with" 1 ".
To set the desired DomainName, change the data of the value"
DefaultDomainName

Enable Automatic Logon in Windows XP Step 6Bullet4 Advice
The 'control userpasswords2' command only works with Windows XP Home Edition and Windows XP Professional on computers that are not part of a Windows Domain network
Warnings
This procedure stores the user name and password in the system registry for automatic log on. Users with registry access, remote or local console control, can extract the password
How to Identify Unknown Processes in Windows
HKEY_LOCAL_MACHINE / SOFTWARE / Microsoft / Windows NT / CurrentVersion / Winlogon