This article explains how to activate the automatic rotation of the screen of an Android device so that when the position of the latter changes (from vertical to horizontal or vice versa) the orientation of the screen is changed accordingly in a completely automatic way. On most Android devices, the orientation of the Home screen cannot be changed.
Steps
Method 1 of 2: Native Android OS
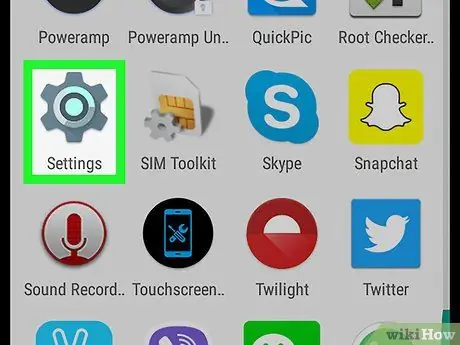
Step 1. Launch the Settings app
of the device.
Tap the corresponding gear icon.
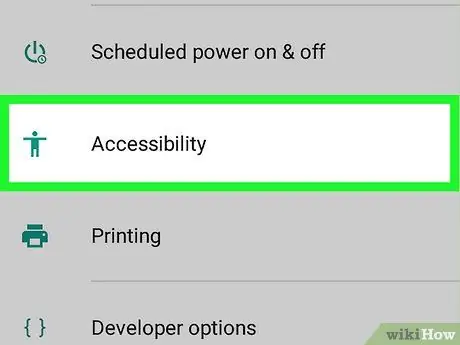
Step 2. Scroll down the menu that appeared to be able to select Accessibility
It is located at the bottom of the "Settings" menu.
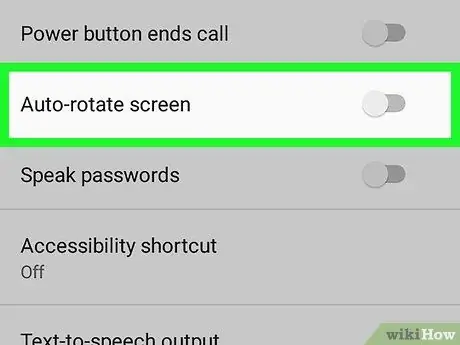
Step 3. Scroll the newly appeared menu down to be able to activate the gray "Auto-rotate screen" slider
moving it to the right.
It is displayed at the bottom of the "Accessibility" menu. The cursor will turn blue
. This way, you can change the orientation of the screen simply by rotating the device.
- On some Android devices, the "Auto-rotate screen" option has a check button and not a slider.
- On most Android devices, the orientation of the Home screen cannot be changed. It should also be noted that not all applications support screen rotation.

Step 4. Hold the Android device vertically if you want the screen orientation to be vertical

Step 5. Hold the device horizontally if you want the screen orientation to be horizontal
On most Android devices, the orientation of the Home screen cannot be changed. Try launching an app, such as your internet browser, then rotate your device to see if the screen orientation changes accordingly
Method 2 of 2: Samsung Galaxy devices
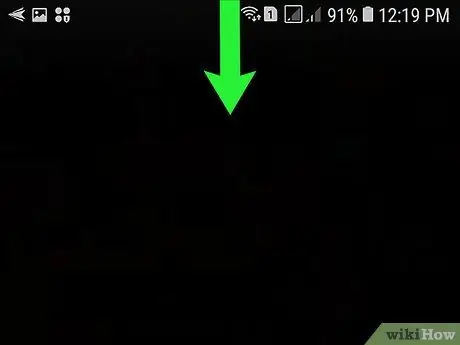
Step 1. Swipe your finger down from the top of the screen
The notification bar and quick setting access panel will appear.
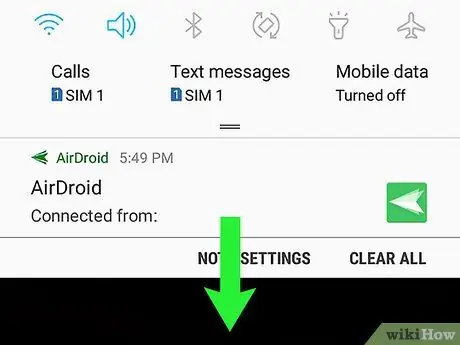
Step 2. Swipe down on the screen a second time to view the full Quick Settings menu
All the quick settings options for your device will be displayed.
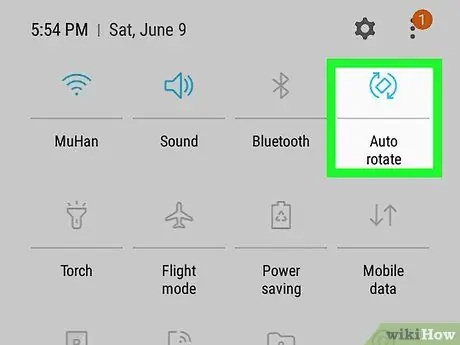
Step 3. Tap the "Auto Rotate" icon
It features an icon depicting the silhouette of a stylized smartphone with a curved arrow on both sides. This will enable or disable automatic screen rotation.
When the icon is blue the automatic screen rotation is active, which means that by rotating the device the screen orientation will automatically change accordingly. If the indicated icon is gray, it means that automatic screen rotation is not active and the orientation is locked in the current position (vertical or horizontal)

Step 4. Rotate the device to automatically change the screen orientation
If automatic screen rotation is on, your Samsung Galaxy's screen will be displayed vertically when the device is held normally, while it will be displayed horizontally when the device is held horizontally.
On most Android devices, the orientation of the Home screen cannot be changed. Try launching an app, such as your internet browser, and rotating the device to see if the screen orientation changes accordingly
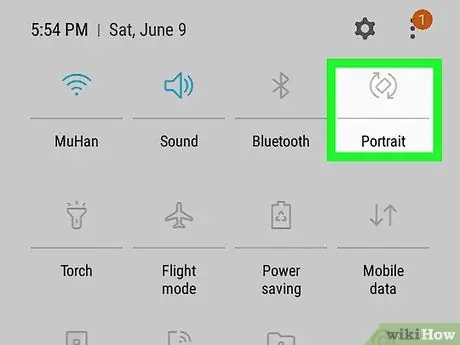
Step 5. Tap the "Auto Rotate" icon
to lock screen rotation.
If you want the screen orientation to remain locked in a vertical or horizontal position, access the notification bar by sliding your finger down the screen from the top, then tap the "Auto-rotate" icon while the device is oriented in the position you want.
Advice
- On some Android devices the option Automatic screen rotation it is placed inside the section Screen in the "Settings" menu.
- If you are using the Google Now launcher, you can enable automatic screen rotation by holding your finger on the Home screen and activating the gray "Allow rotation" slider. At this point, change the orientation of the device (from portrait to landscape or vice versa) to change the orientation of the screen accordingly.






