Is your Windows throwing a lot of errors lately? It could be that some of your critical system files have become corrupt. This can happen for a variety of reasons, but a repair installation can fix a lot of problems. A repair installation restores your computer's vital system files without touching your personal files. Read point 1 below to know how to do it.
Steps
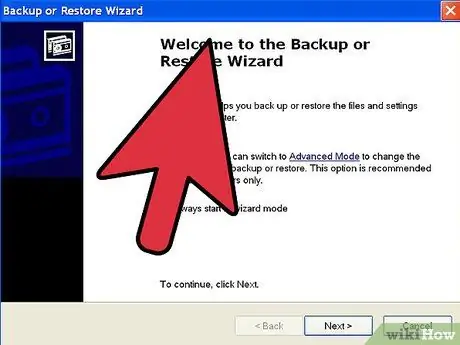
Step 1. Back up your data
While a repair installation shouldn't affect your data, it's always good to be prepared in case something goes wrong. Back up essential files to an external drive, CD / DVD, or other form of storage.
- Make sure you copy the files from all possible locations, including Documents, Desktop, and any other folders you put the files into.
- Take note of the windows serial number in case you need to do a complete reinstall. You can find it on the CD cover or on your PC case.
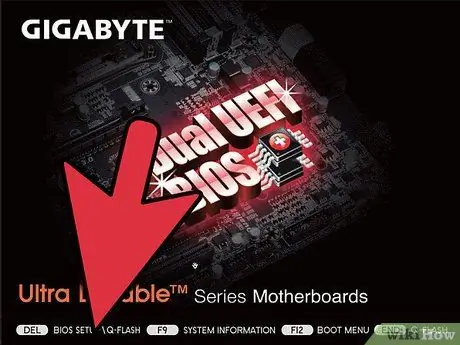
Step 2. Insert the Windows XP installation disc
If you bought your computer from a manufacturer like Dell, you may have a recovery disc instead of a Windows XP disc. Close the program that starts automatically when you insert the disc.
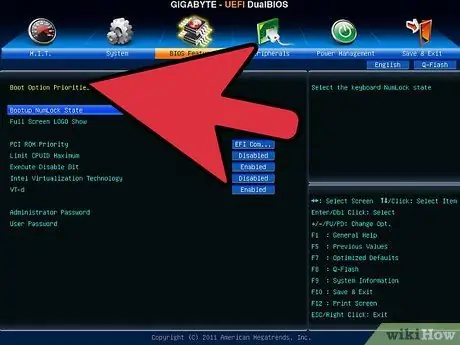
Step 3. Restart your computer and enter the BIOS
With the disc inserted, restart your computer. While the computer is starting up, press the Setup key to enter the BIOS. The key varies from system to system, and will appear under the manufacturer's logo. Common keys include: F2, F10, F12, and Del.
If windows loads, you haven't pressed the key in time. Try again
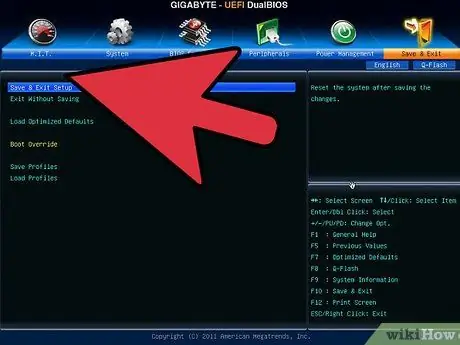
Step 4. Change the boot order
Once the BIOS has booted, enter the boot menu. It may be labeled slightly differently depending on the BIOS. You will need to change the boot order so that the CD / DVD drive is the first boot device, followed by the hard drive.
- Normally, the hard drive is the primary boot device. This means that the system attempts to boot from the hard drive, loading the installed copy of Windows. Modify it so that it tries to boot from the Windows disk before trying the hard disk.
- Once you've changed the boot order, save your changes and restart your computer.
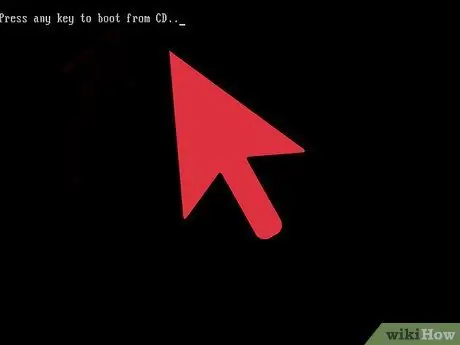
Step 5. Start the installation
When your PC restarts you will see the message Press any key to boot from CD… Press any key.
The setup will load the necessary windows files and it will take a few minutes
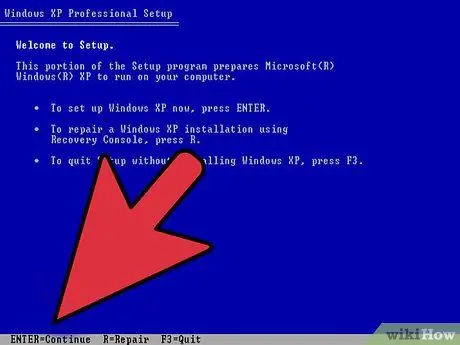
Step 6. Navigate to the Repair Setup option
You will receive a welcome message. At the bottom of the screen you will see the keys to press to navigate the menu. Do not press the Reset key, rather press Enter.
Press F8 to accept the Windows Agreement
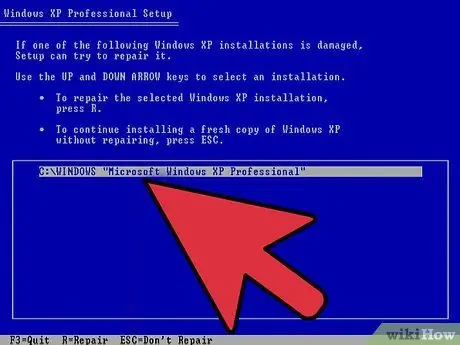
Step 7. Choose your copy of Windows
After the contract you will see a list of drives. One of those will be Windows and it will already be selected if you don't have any other operating systems installed.
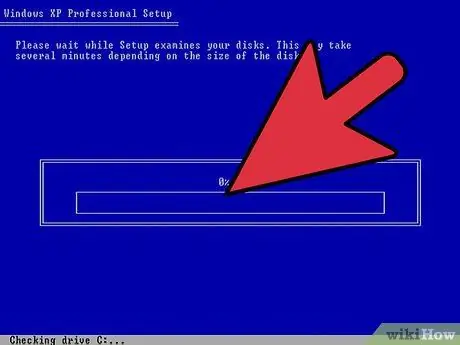
Step 8. The restore begins
Press R to begin the process. Windows will delete the system files and install a new copy.
Your personal files will not be deleted
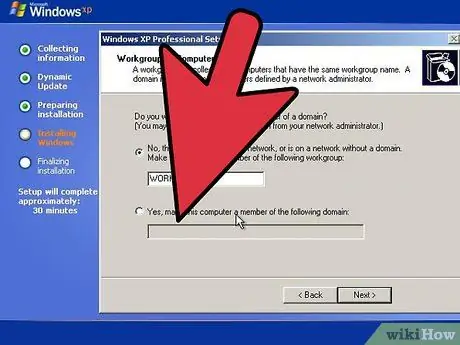
Step 9. Choose your preferences
Choose your language and region options, and the network. Many users can choose the first option "The PC is not on the network".
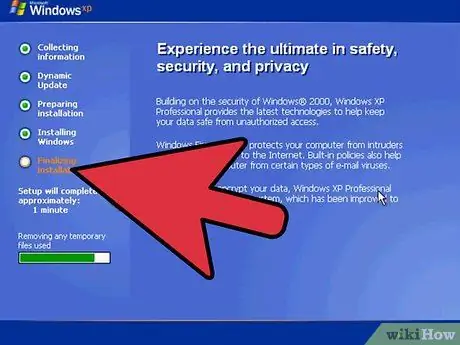
Step 10. Wait for the setup to finish
It will take a few minutes and may restart several times.
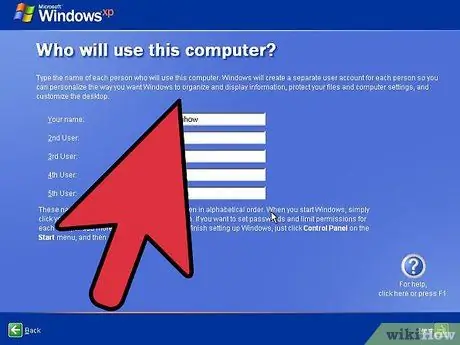
Step 11. Create your username
After the installation is complete, you will be asked if you want to register with Microsoft. This is not activation and is an optional step. After that, you will need to create a username. You can add and remove other users at a later time.
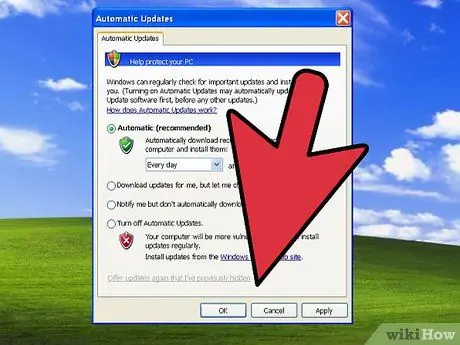
Step 12. Update Windows
You are now on the XP desktop which has been rolled back to the initial version, so you will need to redo all updates. Do this as soon as possible to avoid any security issues.
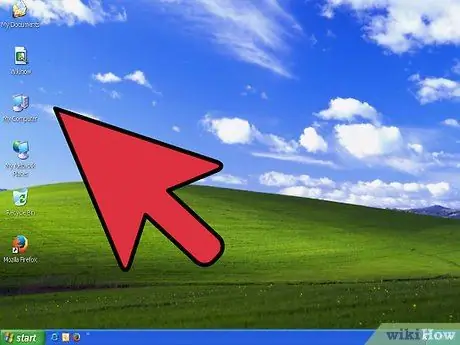
Step 13. Continue troubleshooting
If windows was installed, the restore worked correctly. If you continue to have problems, you should do a full format, erasing everything from the hard drive and reinstalling Windows from scratch.
Microsoft will discontinue support for XP in April 2014. This is a good reason to upgrade to a newer version
Warnings
- A recovery installation shouldn't erase your data. Make a backup for safety.
- All updates will need to be reinstalled.
- A repair installation corrects virus-infected system files but does not remove the virus. Use an antivirus to remove the virus and avoid reinfecting system files.






