The installation CD that you received when you bought your computer can be used as often as you want to reinstall Windows XP or repair it. When you do an installation to repair the operating system, the data and documents on your computer will not be deleted at the end of the procedure. Follow this guide to learn how to do an installation to repair the operating system.
Steps
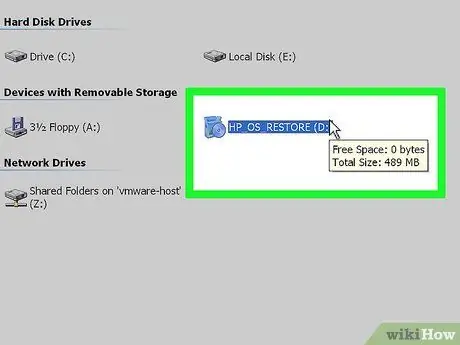
Step 1. Insert the Windows XP CD into your computer
If you no longer have a copy of the CD with you, contact your PC manufacturer to get a copy, or download an.iso file over the internet, so you can burn it to a blank CD. Beware of viruses, and note that you will still need a valid Product Key to finish the installation.
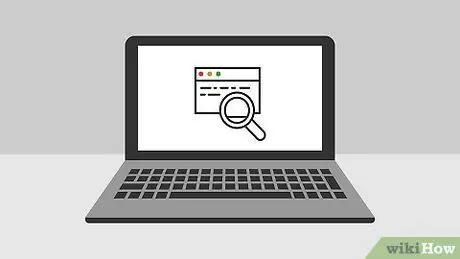
Step 2. Make a note of the Product Key
It is helpful to have it handy before starting the installation procedure. This key is a 25-character alphanumeric code that you must enter in order to install Windows. It can usually be found in one of the following places:
- Attached to the PC case, usually on the back.
- Attached to your computer. If it is a desktop computer, it is usually located on the back of the PC. In the case of a laptop, it is located at the bottom.
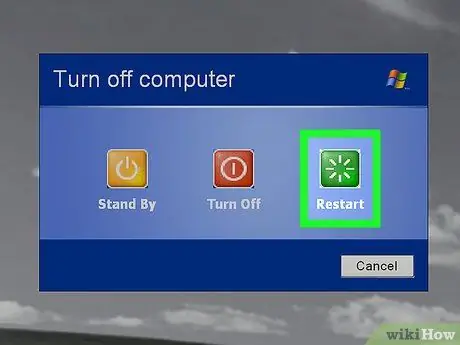
Step 3. Restart your computer
Make sure the Windows XP CD is inserted. The computer must be set up to boot from CD first. To do this, you need to enter the BIOS settings.
- To enter the BIOS, press the Setup key as soon as the manufacturer's logo appears on the monitor. The key to press varies depending on the manufacturer, but is usually one of the following: F2, F10, F12, or Canc (Del). The right key is indicated on the logo screen.
- As soon as you have entered the BIOS menu, look for the Boot menu. Set the CD-drive as the first boot device. Depending on the Bios and settings, it may be indicated with DVD-drive, optical drive, or CD / DVD drive.
- Save the changes and exit the BIOS. This will cause the computer to restart.
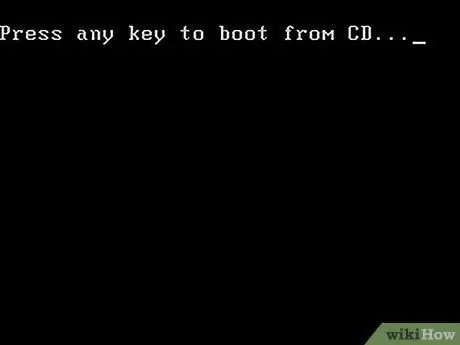
Step 4. Start the installation
After the manufacturer logo screen is gone, a message will appear saying "Press any key to boot from CD" ("Press any key to boot from CD …") Press any key to start the installation procedure. If you don't press a key on your keyboard, your computer will boot from the hard drive as usual.
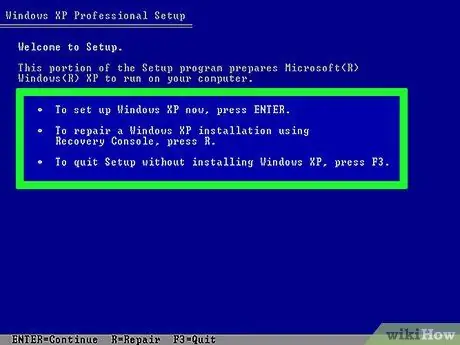
Step 5. Loading the installation
Windows must load the drivers to start the installation procedure. This may take some time. Once the upload is complete, you will receive a welcome with a special screen. Press Enter to begin the repair installation. Do not enter the Recovery Console.
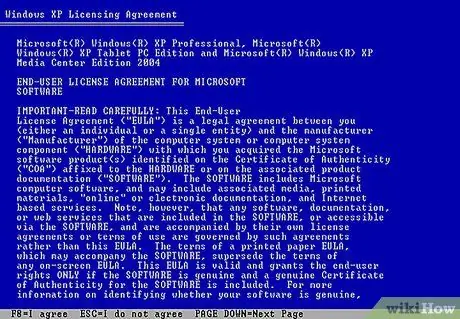
Step 6. Read the license terms
After passing the license terms page, press F8 to accept them and continue the installation. The installation page will display the list of Windows XP installations. Most users will only see one item listed on this page.
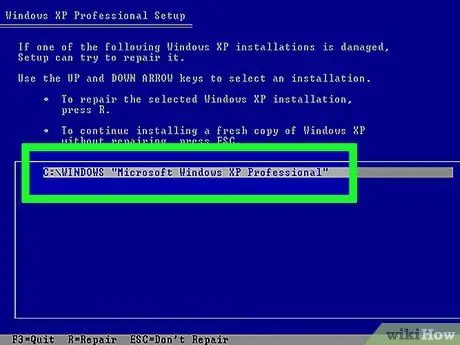
Step 7. Select your previous installation
If you only have one installation on your PC, it will be selected automatically. Press R to begin the installation procedure for repairing the operating system. Windows will start copying the necessary files, and will automatically restart your computer. At this point the installation procedure will begin.
You will be asked to confirm the date and time, and you will be asked other simple basic questions. In most cases, the preset responses are the acceptable ones
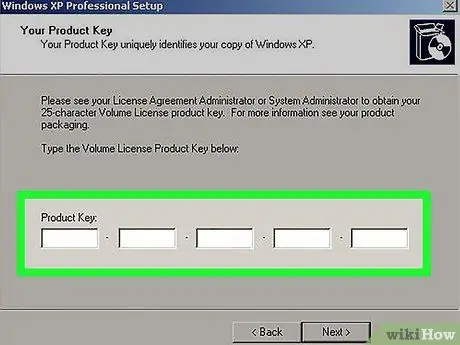
Step 8. Enter the Product Key
Towards the end of the installation, you will be asked to enter the product key. Windows will verify that the code is valid before proceeding.
Once the installation is complete, you will need to authenticate your copy of Windows online or over the phone. The Product Activation wizard will appear as soon as you enter your newly repaired copy. If you have an internet connection, you need to authenticate your copy by clicking on the appropriate button
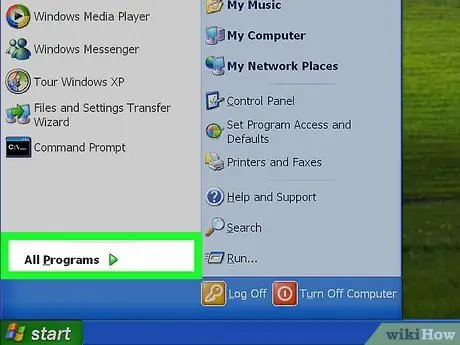
Step 9. Check the installed programs
Once the installation is complete, you will be returned to your newly repaired windows installation. Since some system files have been replaced, some of the installed programs may not work, and you may need to install them again.
- Drivers for some of the devices may need to be reinstalled. To see which devices are not installed correctly, open the Start menu and right click on My Computer. Select the Hardware tab, and click on Device Manager. If there are any devices with a yellow exclamation point, they may require that the drivers be reinstalled.
- Your personal data and documents should not have been changed or deleted by a repair installation. Make sure everything is where it should be.






