Deleting a program from your computer may leave residues in your files. To make sure the program is cleared completely, follow the steps below.
Steps
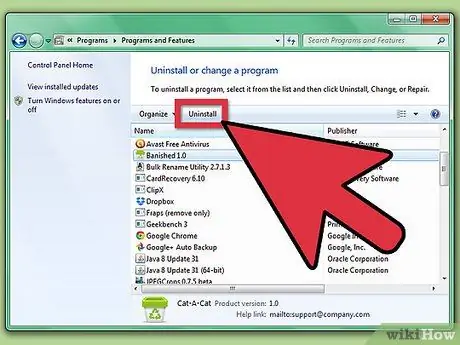
Step 1. Completely uninstall the program you want to get rid of
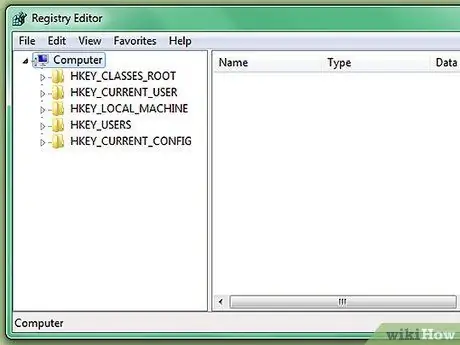
Step 2. You will now need to delete the registry entries that refer to that program
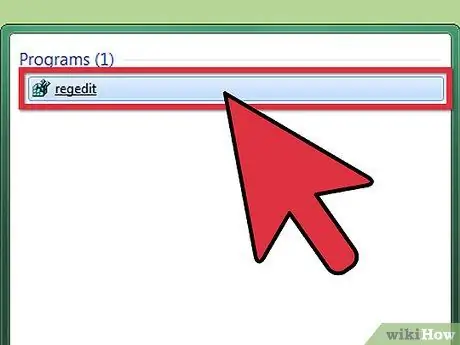
Step 3. Open regedit.exe
You can use the Run window from the Start menu to open it
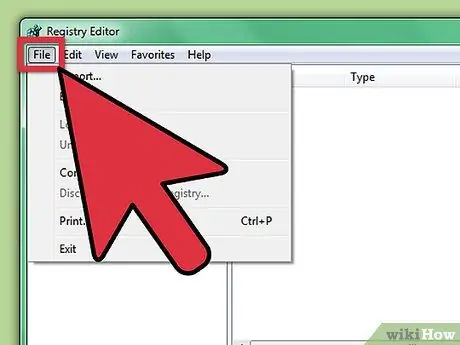
Step 4. Go to File
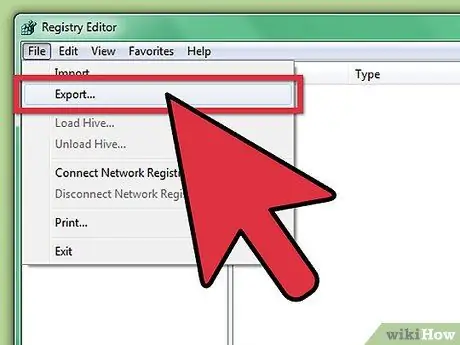
Step 5. Click Export (on Win98 and ME you will find the Export log file option)
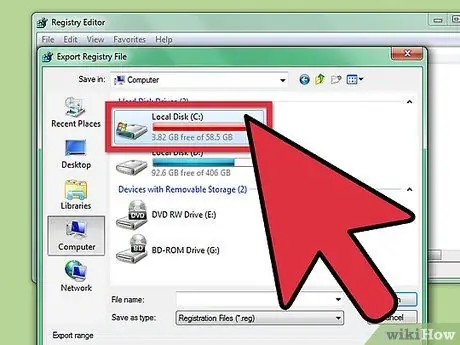
Step 6. Save the file in c:
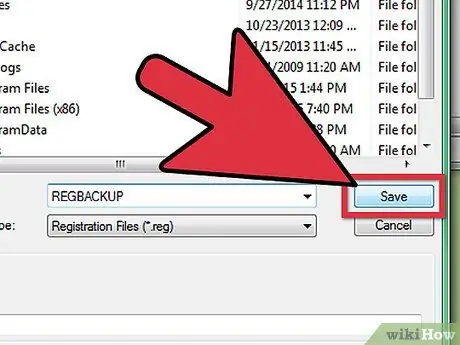
Step 7. Call the regbackup file
Click Save.
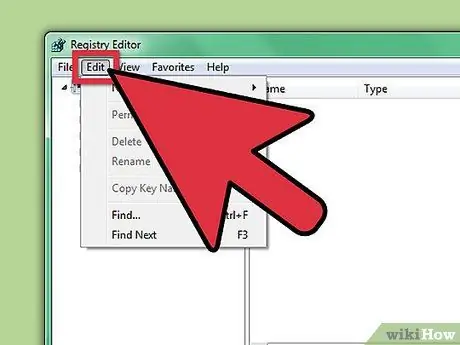
Step 8. Go to Edit
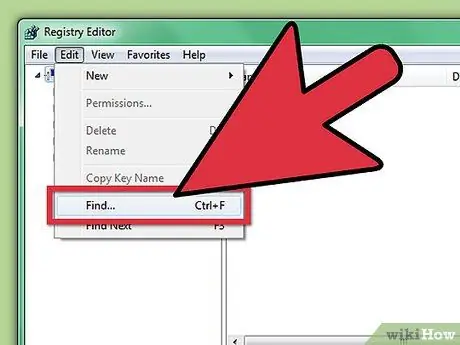
Step 9. Go to Find
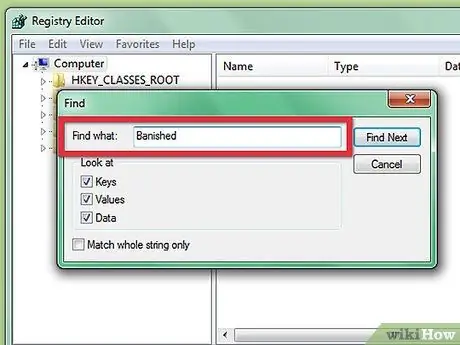
Step 10. Type the program name
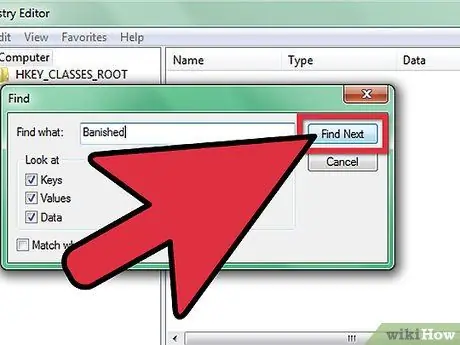
Step 11. Press F3 to search
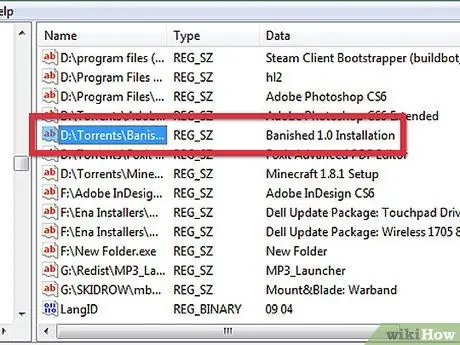
Step 12. When an entry is found, make sure it is a reference to that program
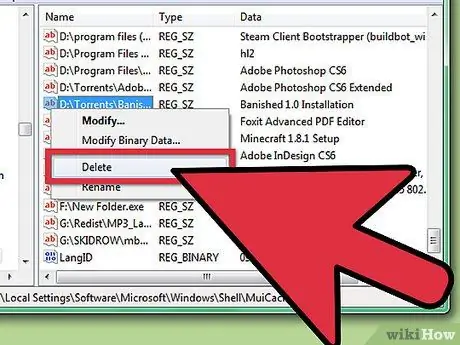
Step 13. Press Delete to remove the entry

Step 14. Continue pressing F3 and deleting entries that refer to the program, until all entries are cleared
Advice
- Repeat all the steps for all possible program names.
- If you need to update the registry, press F5.
Warnings
- Make sure you complete steps 4-7 before editing the registry.
- Some registry entries, if removed, can alter the operation of other programs or the operating system itself.
- The registry is the heart of Windows; if you make a mistake, Windows won't work anymore - always make a backup copy before making any changes. If in doubt, do nothing!
- Editing the registry is very dangerous, and you should only do it when it's really necessary.
- Do not delete any entries unless necessary.






