This article shows you how to get around the problem of activating the demo version of Windows XP either by using a valid product key or by using special software that can generate one. Note: You should only use the information provided in this guide if you are no longer able to activate your legally purchased copy of Windows XP through the normal sales channels.
Steps
Part 1 of 3: Manually Change the Windows XP Product Key
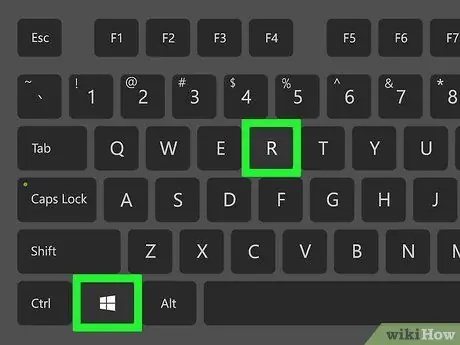
Step 1. Press the hotkey combination ⊞ Win + R
This will bring up the "Run" dialog box through which you can access the registry editor of the operating system.
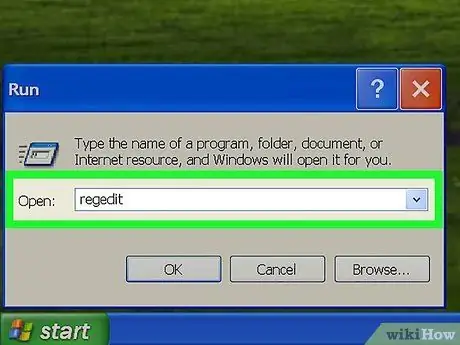
Step 2. Type the command "regedit" into the "Open" field of the "Run" window
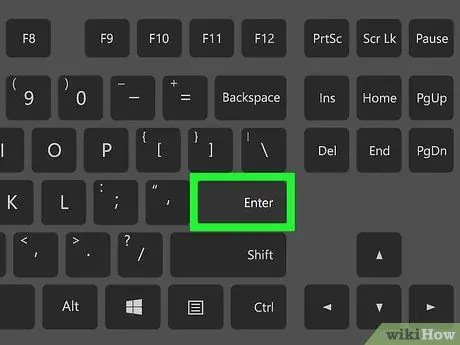
Step 3. Press the Enter key
This will open the "Registry Editor" window.
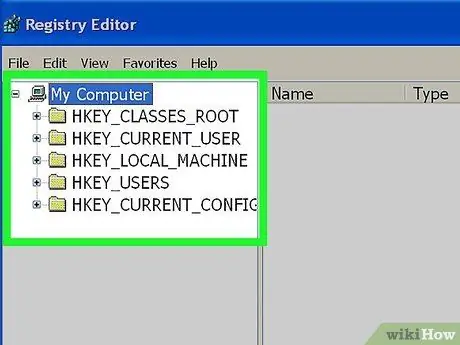
Step 4. Look carefully at the tree menu located in the left pane of the window that appeared
You will have to use it to reach the information to be modified by crossing the different nodes that make it up.
Since most of the data necessary for the proper functioning of your computer is stored in the registry, consider making a backup copy before proceeding with the changes. You can do this by accessing the menu "File" and choosing the voice "Export".
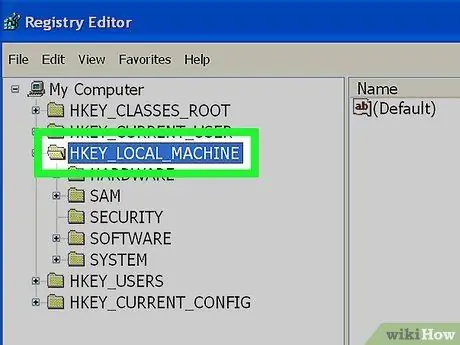
Step 5. Expand the contents of the "HKEY_LOCAL_MACHINE" folder
To do this, click with the left mouse button on the icon in the shape of "+" located on the left of the node indicated and do not select the folder itself.
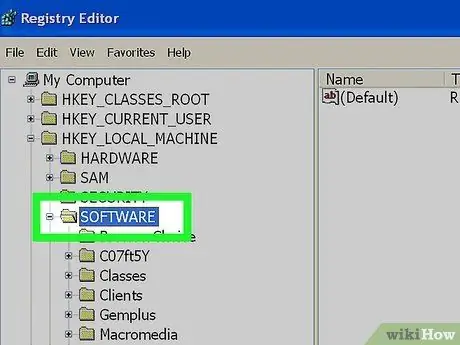
Step 6. Expand the "SOFTWARE" item
From this point on, each node or folder you expand will be contained within the previous one, hence the tree menu name (for example the "SOFTWARE" item is located within the "HKEY_LOCAL_MACHINE" node and so on for all the others).
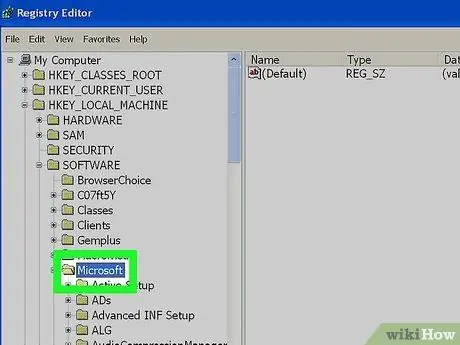
Step 7. Log in to the "Microsoft" node
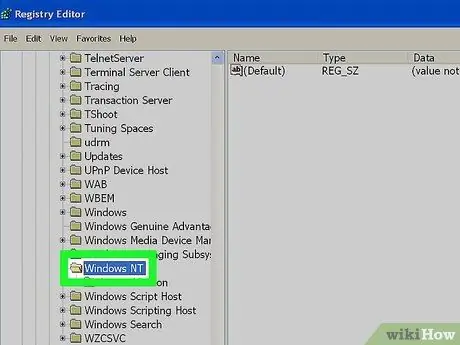
Step 8. Expand the "Windows NT" entry
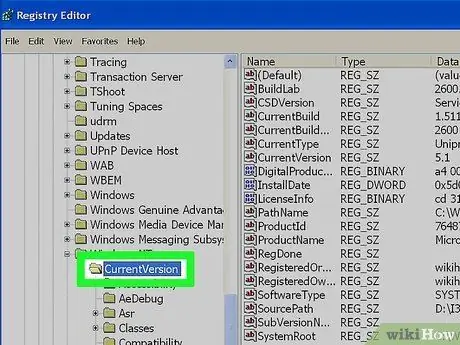
Step 9. Select the "CurrentVersion" folder
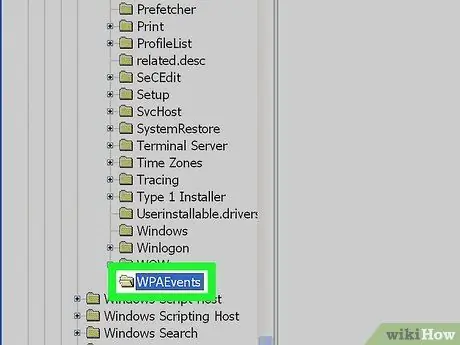
Step 10. At this point, select the "WPA Events" node, but do not expand it
The contents of this folder should appear within the right pane of the Registry Editor window.
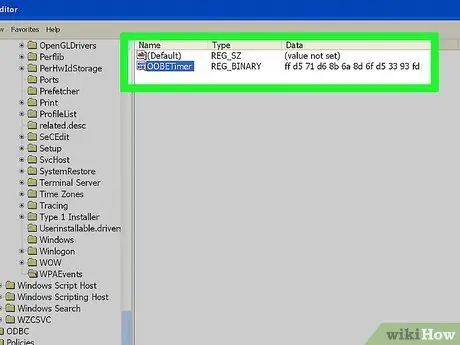
Step 11. Select the "OOBETimer" item with the right mouse button
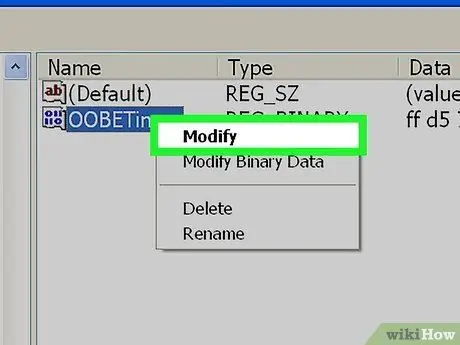
Step 12. Choose the Edit option from the context menu that appeared
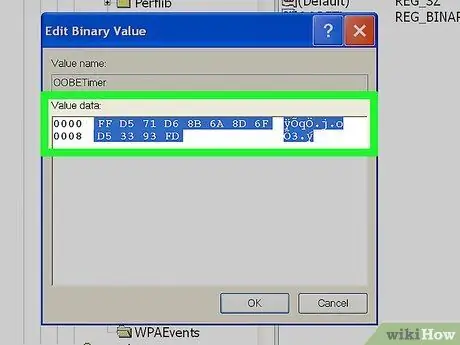
Step 13. Highlight the contents of the "OOBETimer" key
This should be a sequence of seemingly random pairs of values made up of numbers and letters.
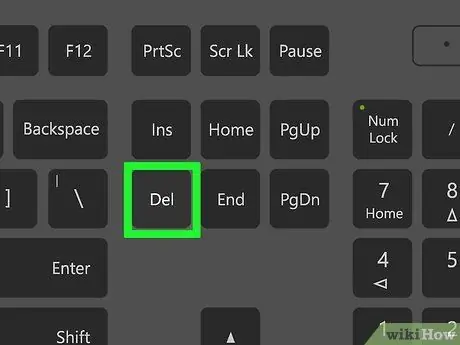
Step 14. Press the Delete key on your keyboard
This way, all the values shown should be removed.
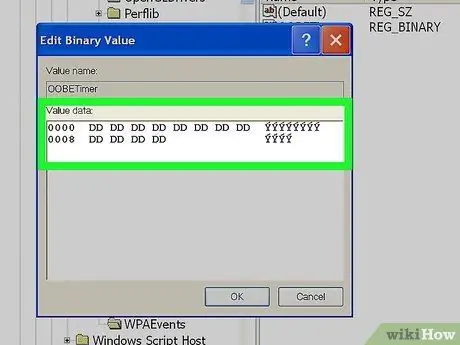
Step 15. Type in the new values
It doesn't matter what you are going to insert, the important thing is that the format adopted coincides with the one you just deleted (for example, if in the previous step you removed 4 pairs of values, you will have to replace them with exactly the same number of data: 4 new character pairs).
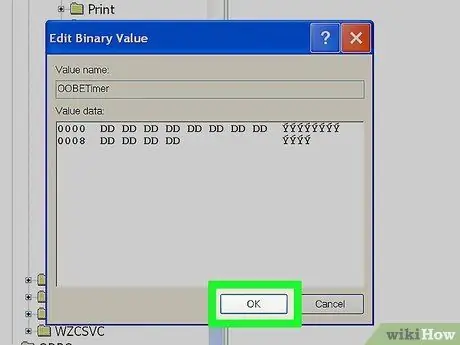
Step 16. When done, press the OK button
In this way, the changes you have made will be saved.
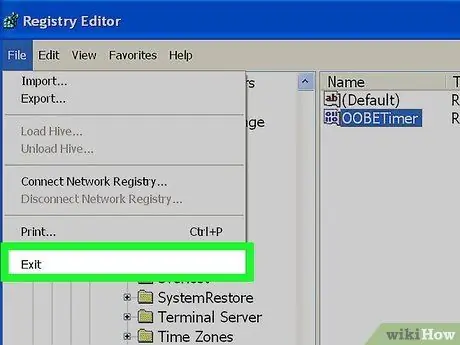
Step 17. At this point, you can close the registry editor
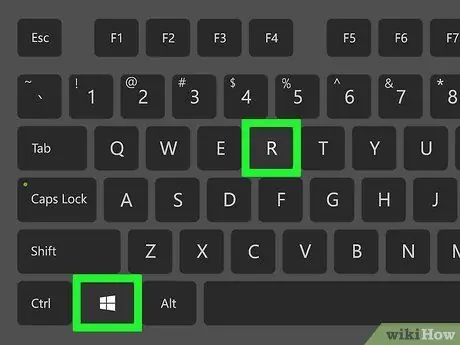
Step 18. Open the "Run" window again
You can do this by simply pressing the key combination ⊞ Win + R.
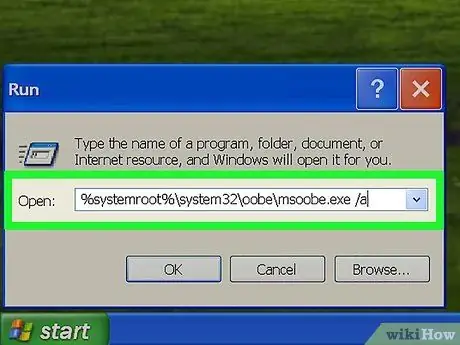
Step 19. Type the command "% systemroot% / system32 / oobe / msoobe.exe / a" in the "Open" field of the "Run" window (without the quotes)
This will start the Windows XP Activation Wizard.
To avoid making mistakes, you can simply copy and paste the command shown in this step of the article into the "Open" field of the "Run" window
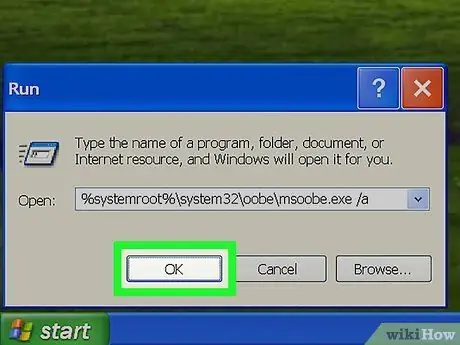
Step 20. Press the OK button
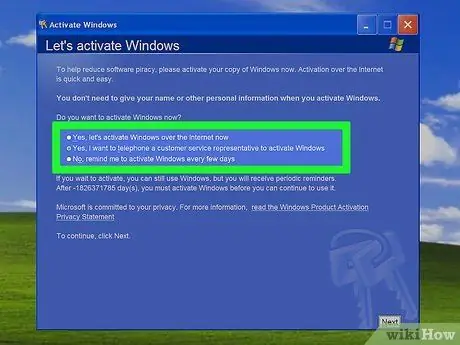
Step 21. Choose the phone call activation option
The description of this entry should be "Yes, a phone call to a customer service representative will be made to activate Windows", characterized by a small radio button on the left.
If the entry "Windows XP is already active" appears, it means that the procedure for modifying the registry did not work. In this case, you have to use the method that references the Windows Key Finder
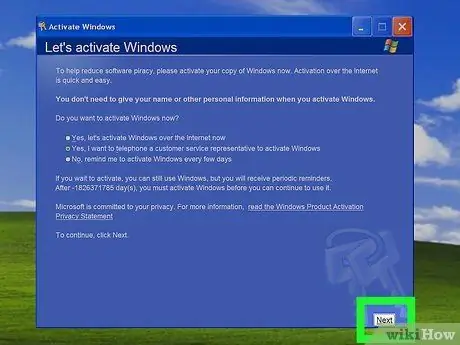
Step 22. Press the Next button
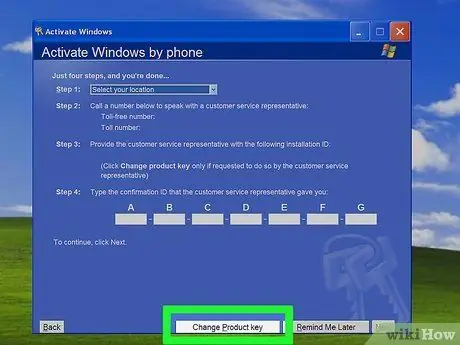
Step 23. Press the Change Product Key button
It is located in the lower right part of the "Windows Activation" window.
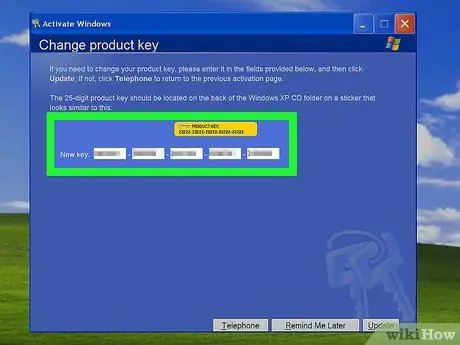
Step 24. Provide a valid Windows XP product key
Note: You may need to repeat this step using several product keys before finding one that works.
If you do not know the version of Windows XP currently installed on your computer, consult the relevant user manual before choosing which type of Product Key, provided by the website indicated, is best to use in your case
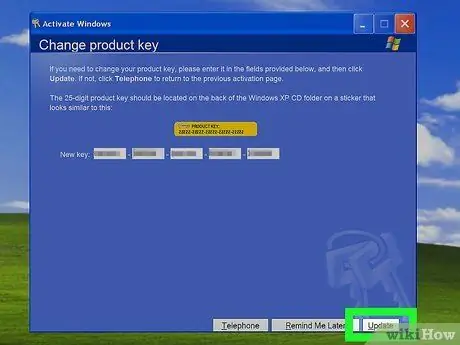
Step 25. Press the Update button
This will generate a new ID for the Windows XP installation on the computer. Once this process is complete, you will need to confirm the activation of your copy of Windows XP.
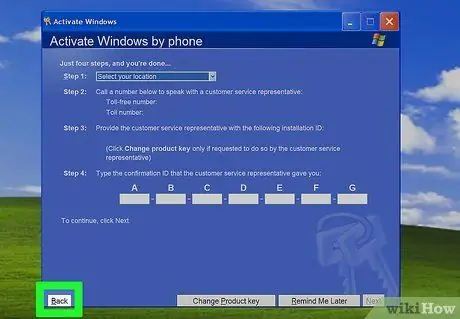
Step 26. Press the Back button
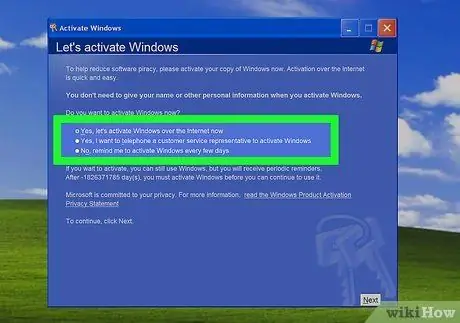
Step 27. Choose the activation option "Yes, activate Windows over the Internet now"
This way you can activate your copy of Windows XP much faster.
Note: If you choose to activate Windows by calling Microsoft Customer Service by phone, it is very likely that you will not be able to complete the activation, as official support for Windows XP was discontinued on April 8, 2014
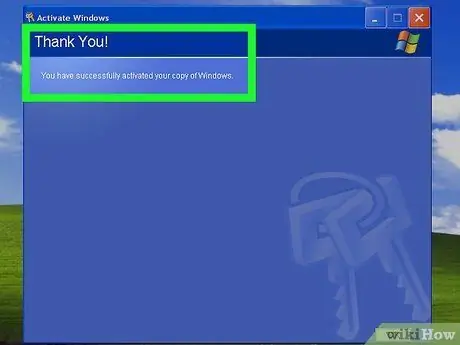
Step 28. Follow the on-screen instructions
After completing the activation of Windows XP, you should be able to use all its features, without any time limit and without the fear of your system being locked when the free trial period expires.
Part 2 of 3: Using Windows Key Finder
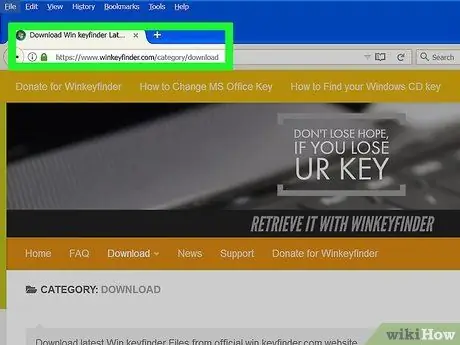
Step 1. Log in to the Winkey Finder website
It is a free program, which does not require any installation in order to be used. Its purpose is to locate the current Windows XP product key.
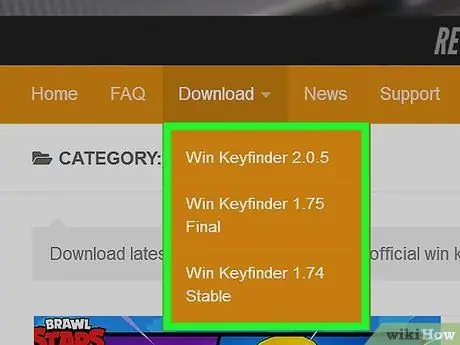
Step 2. Select the link to download the latest version of Winkey Finder
At the moment, it should be version 2.0.
Since the program version shown is a "Beta", you can choose to download the final version 1.75
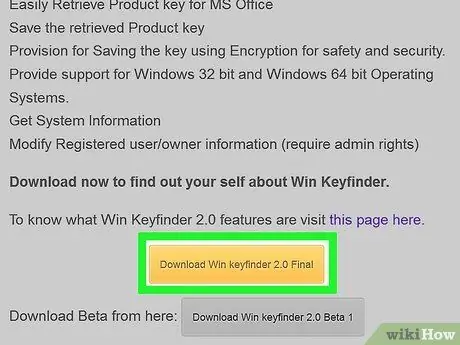
Step 3. Press the Download Winkey Finder button
It should be positioned at the bottom of the appeared page.
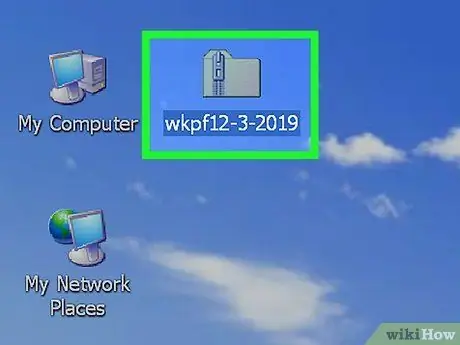
Step 4. Right-click the Winkey folder
This is where you chose to save the executable file of the program you just downloaded by pressing the button "Download" (e.g. computer desktop).
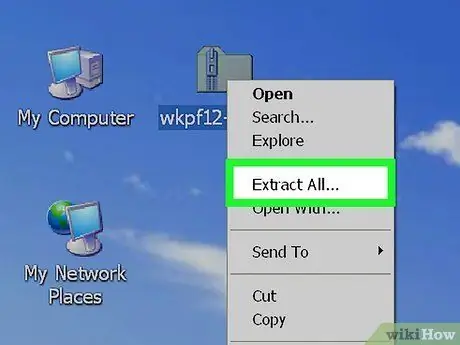
Step 5. Choose the Extract All option from the context menu that appeared
In this way, the contents of the compressed archive will be extracted into the folder where it is located (for example the desktop).
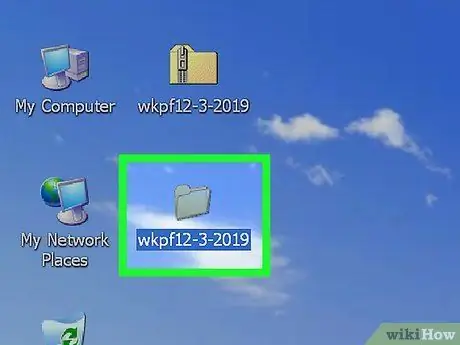
Step 6. Double click on the "Winkey Finder" folder
This is the directory that was just created by the extraction procedure.
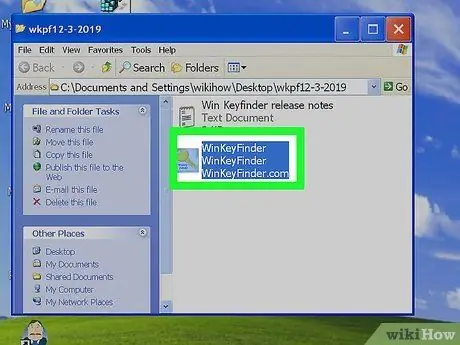
Step 7. Double click on the Win Keyfinder program
It should be the only executable file (with ". EXE" extension) present inside the folder.
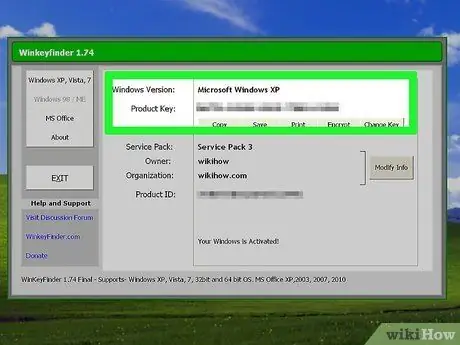
Step 8. View the product key tied to your copy of Windows XP
When running the Winkey Finder program, the Product Key currently in use should immediately appear on the screen. You will be able to use it the next time the operating system asks you to activate your copy of Windows XP.
Make sure you take note of this information and keep it in a safe place to make sure you can use it when you need it
Part 3 of 3: Fixing the Known Issue: Windows Activation Loop
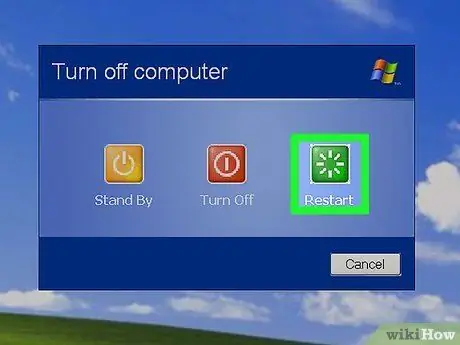
Step 1. Restart your computer
You can do this directly from the "Start" menu or you can simply press the power button on your computer, wait for the system to shut down and then press it again to turn it back on.
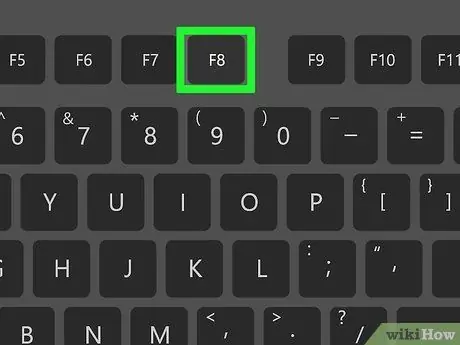
Step 2. As soon as the logo of the computer manufacturer or installed BIOS appears, press the F8 function key
You will need to perform this step in the early stages of the reboot, before the Windows logo appears.
Keep pressing the function key repeatedly "F8"until you see the advanced boot menu appear.
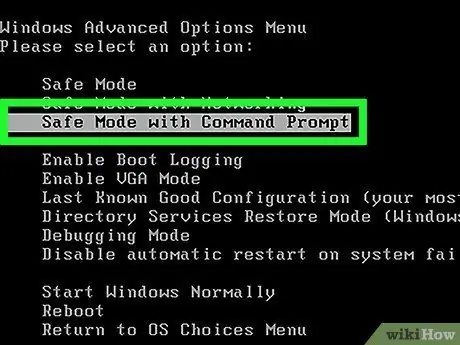
Step 3. Use the directional arrows on your keyboard to navigate the menu items, then select the Safe Mode with Command Prompt option
Starting the system in this way will temporarily prevent the Windows Activation Loop issue from occurring, so you will have time to reset the Windows XP demo counter to its initial state.
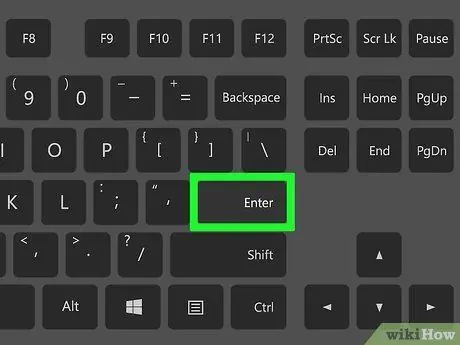
Step 4. Press the Enter key
It takes a few minutes for Windows Safe Mode to finish loading.
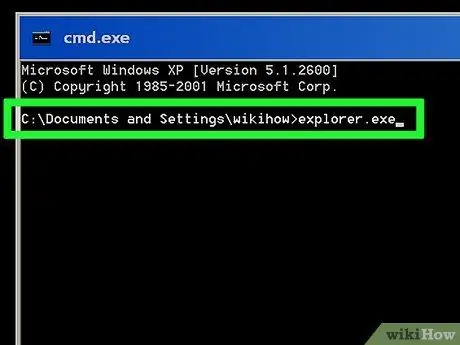
Step 5. Type the command "explorer.exe" in the command prompt window that appears
Again, exclude the quotes when entering the command.
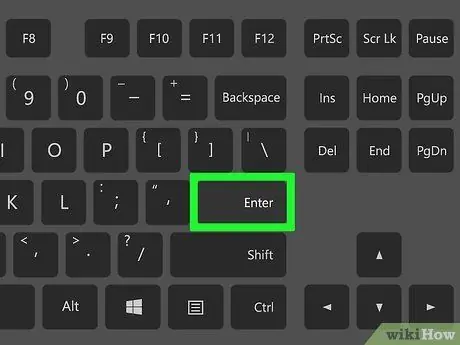
Step 6. Press the Enter key
A new Windows dialog box should appear on the screen.
Before this happens, you may have to wait several minutes
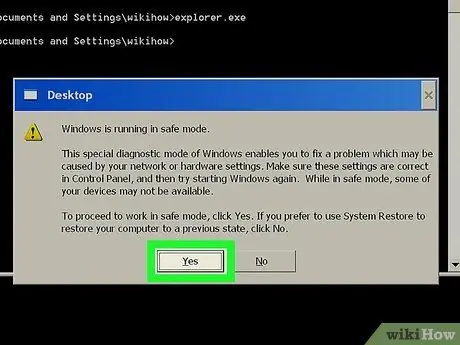
Step 7. Press the Yes or OK button
After performing this step, you should have full access to the Windows XP GUI.
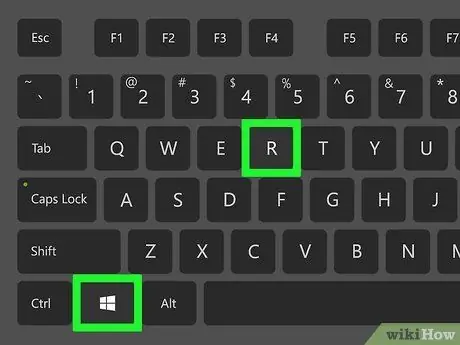
Step 8. Press the key combination ⊞ Win + R
This will bring up the "Run" window, which will give you the opportunity to complete the procedure to solve the problem under consideration.
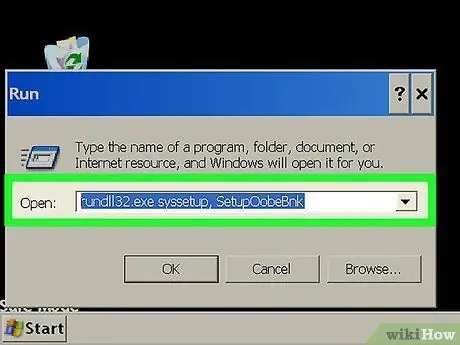
Step 9. Type the command "rundll32.exe syssetup, SetupOobeBnk" (without quotes) into the "Open" field of the "Run" window
This command resets the Windows XP demo counter back to 30 days.
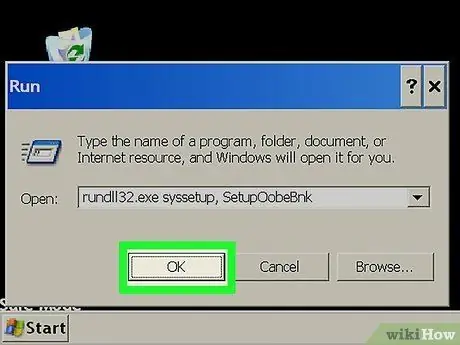
Step 10. Press the OK button
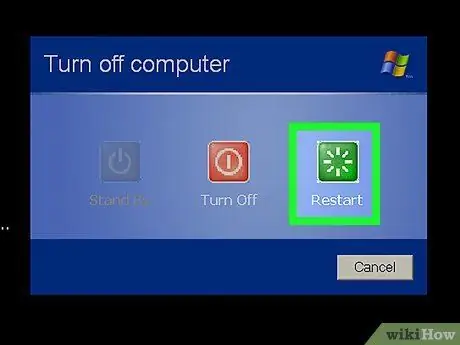
Step 11. When finished, restart your computer
After the reboot is complete, you should be able to use your Windows XP demo version without any problems.
Advice
Since Microsoft's official support for Windows XP has ceased as of April 2014, you won't be able to speak to customer service staff
Warnings
- The product keys provided in this article may not work. If that's the case, use Winkey Finder to activate Windows XP.
- By manually editing the Windows XP registry, you can only restore the operating system's 30-day trial period, but cannot be forced to activate.






