This article will show you how to change your Windows XP product key after installation. You can use the graphical interface (GUI) of the Windows Activation Wizard, or the Windows Management Instrumentation (WMI) script. The first method is simpler, but if you need to change the product key on multiple computers, using the script will save you time.
Steps
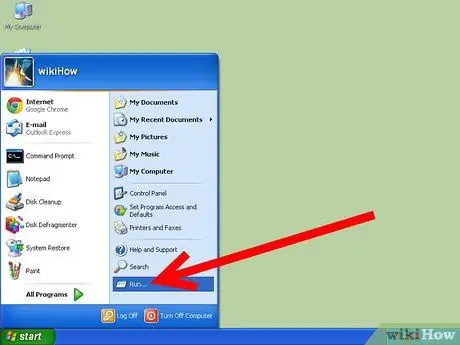
Step 1. Go to the 'Start' menu and select the 'Run' item
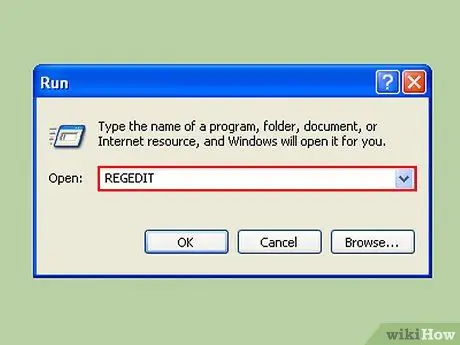
Step 2. In the relevant 'Open' field, type the following command:
'Regedit'. After pressing the enter key, the registry editor window will appear.
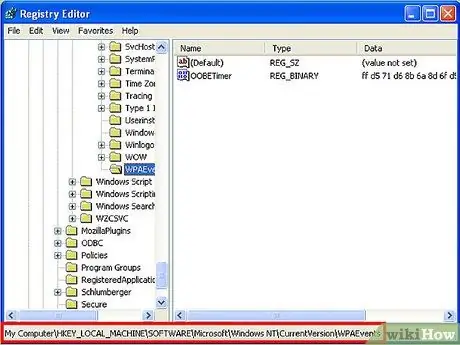
Step 3. View the contents of the following registry key:
'HKEY_LOCAL_MACHINE / Software / Microsoft / WindowsNT / Current Version / WPAEvents'
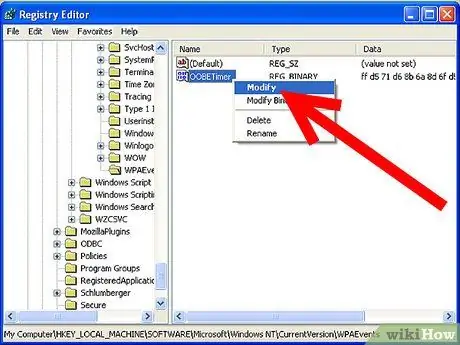
Step 4. Right click on the 'OOBETimer' key and then choose 'Edit' from the context menu that will appear
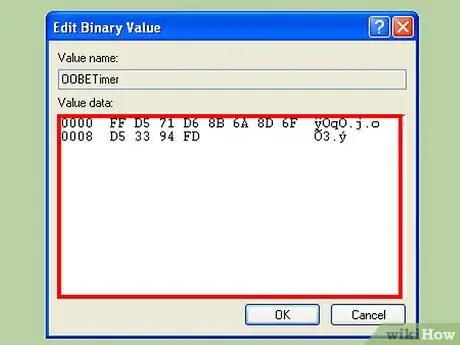
Step 5. Change one or more characters randomly
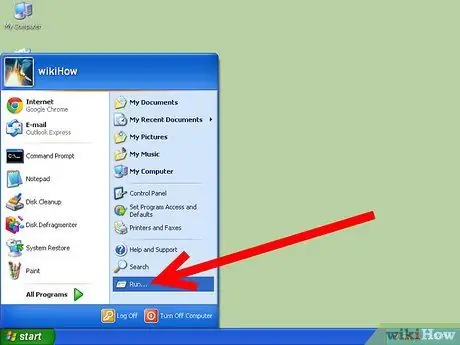
Step 6. Open the 'Start' menu and select 'Run' again
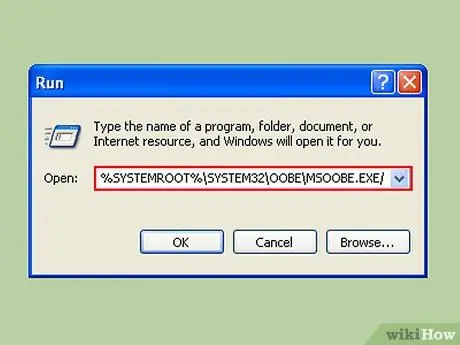
Step 7. Paste the following command '% systemroot% / system32 / oobe / msoobe.exe / a' (without quotes) into the 'Open' field
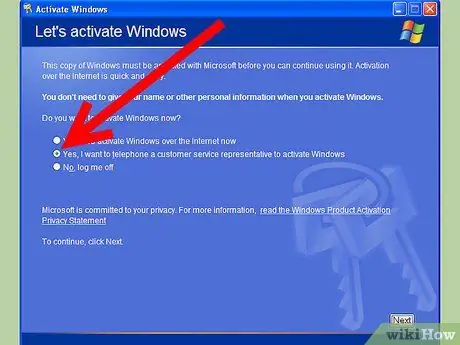
Step 8. Select 'Yes, a phone call will be made to the customer service representative to activate Windows', then press the 'Next' button
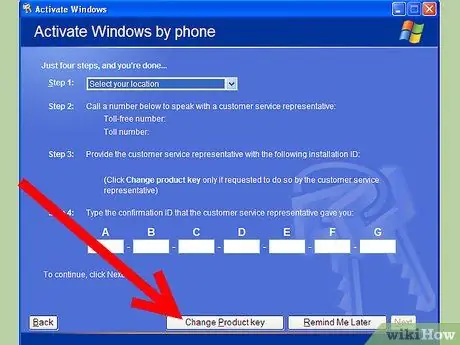
Step 9. Select 'Change Product key'
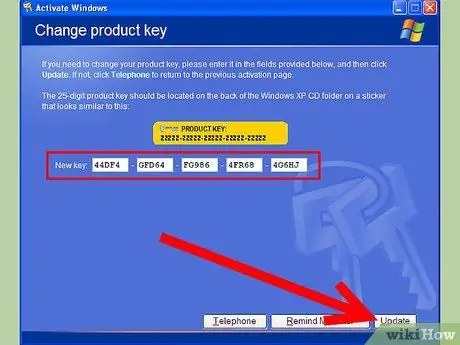
Step 10. Type the new 'Product Key' in the small text field and then press the 'Edit' button
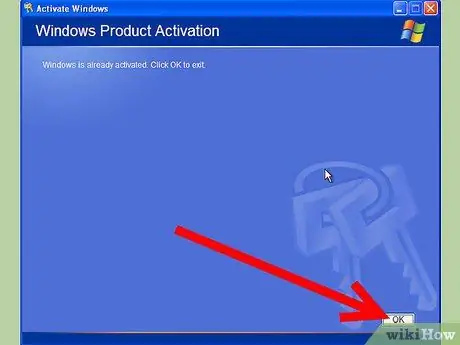
Step 11. Verify that a message similar to the following appears 'Your copy of Windows has been activated successfully'
If so you can restart your computer, you're done!
Step 12. Make sure you are connected to the internet during this procedure
Advice
- Purchase a valid product key if you don't have one.
- Alternatively, ask for the support and tools of a company that adheres to Microsoft's commercial policy.
- To expand the nodes in the registry, select the small '+' on the left of the name.
Warnings
- Do not communicate your product code to anyone.
- This procedure does not work if the 'Product key' does not match the type of product installed. For example, if the installation CD refers to a 'reatil' license, but the 'Product key' instead refers to an 'OEM' license.
- Never use activation codes that you found on the web. By using a product key from Microsoft's 'blacklist', you will fail in the 'Windows genuine advantage' check test. This will result in your system being excluded from Windows Update updates, and numerous messages will appear on the screen inviting you to purchase a valid activation code.
- Editing the Windows registry, or any system file, is a very risky operation that requires utmost care. Do not modify anything other than what is expressly indicated in this article. Otherwise, you could make your entire system unstable, change its functionality, or worse, no longer be able to use Windows.






