This article explains how to retrieve the product key of the version of Microsoft Office installed on your computer.
Steps
Method 1 of 2: Microsoft Office 365, 2016, 2013, and 2011

Step 1. Search through emails and personal documents
New versions of Office do not store the product key, consisting of 25 alphanumeric characters, directly on the computer in a readable format. The best way to retrieve this information is to find the purchase confirmation email (if you bought the digital version) or the physical packaging (if you bought the in-store version).
- If you purchased a computer that comes pre-installed with a registered version of Office, the product key should be printed on a special adhesive label stuck somewhere on the body of the device (usually on the bottom, if it is a laptop).
- If you have the original optical installation media or packaging, look for an adhesive label or paper card that should have your product key on it.
- If you purchased Office directly from the Microsoft Store, look for the transaction confirmation email. The product key of the purchased product should also be present in the message.
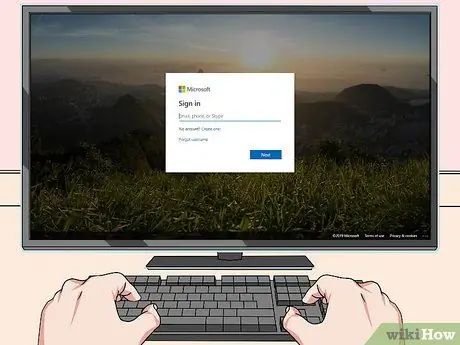
Step 2. Check the Microsoft online store
If you can't locate the confirmation email with your purchase receipt, you should still be able to trace your Office product key by logging into the Microsoft Store with your account.
-
If you purchased Office directly from the Microsoft Store, follow these instructions:
- Visit the site https://www.microsoftstore.com and log in with your account;
- Click on the link Order history;
- Click on the order in question;
- Click on the link Install Office;
- The Product Key of the purchased product will be displayed on the screen that appears.
-
If you purchased Office as an employee of a company through the Microsoft HUP subscription, follow these instructions:
- Visit the website https://microsofthup.com and log in;
- Click on the link Order history;
- Enter the email address you used to purchase Office. You will receive an email containing a link;
- Click on the link in the email you received;
- Click on the order number to view the product key.

Find an Office Product Key Step 3 Step 3. Check your Microsoft Office account
If you installed your version of Office before using the product key, you will find it in the detailed information of your account:
- Visit the website https://stores.office.com/myaccount;
- Log in with your account;
- Click on the link Install from disk;
- Click on the item I have an installation disc;
- Click on the option View your Product Key.

Find an Office Product Key Step 4 Step 4. Contact Microsoft Technical Support
If following the instructions described so far you have not been able to trace the product key of your version of Office and you have proof that you have purchased it regularly, try contacting Microsoft customer service. Visit the following website https://support.microsoft.com/it.it/contactus and click on the link Contact technical support.
Method 2 of 2: Microsoft Office 2010 or 2007

Become Popular on Social Media Step 9 Step 1. Check your purchase confirmation email
If you purchased Office online directly from the Microsoft store and downloaded the digital version to your computer, your product key should appear in your order confirmation email.

Find an Office Product Key Step 6 Step 2. Check the online store
If you've downloaded the digital version of Office, but can't find your purchase confirmation email, you should be able to find your product key by logging into the store with your Microsoft account.
-
If you purchased Office on the Digital River store, you can find your product key by visiting the online support page and selecting the link How do I get my serial number or unlock code?
. At this point, follow the instructions that will appear on the screen.
-
If you purchased Office directly from the Microsoft Store, follow these instructions:
- Visit the site https://www.microsoftstore.com and log in with your account;
- Click on the link Order history;
- Click on the order in question;
- Click on the link Install Office;
- The Product Key of the purchased product will be displayed on the screen that appears.

Find an Office Product Key Step 7 Step 3. Check the packaging
If you purchased the physical version of Office, the product key should appear directly on the product packaging. If not, there should be instructions to follow to retrieve the product key online.
If your version of Office contains a paper product key card that shows a PIN, visit the website https://office.com/getkey, then enter the 27-digit security code you found on the card.

Find an Office Product Key Step 8 Step 4. Examine the sticker attached to the computer case
If your version of Office was pre-installed and registered on your system when you purchased your computer, your product key should be displayed on a sticker on the outside of your computer.

Find an Office Product Key Step 9 Step 5. Use the LicenseCrawler program (for Windows systems only)
If the instructions described so far have not allowed you to trace the product key of your version of Office, you can use the LicenseCrawler program (or other equivalent free software) to recover and decrypt the product key stored in the system registry. Follow these instructions:
- Visit the website https://www.klinzmann.name/licensecrawler.htm and click on the "Download" tab;
- Click on one of the links in the "Portable-Version" section;
- Follow the instructions that appear to download the ZIP file of the program;
- Unzip the program's executable file. A folder will be created where you will find the application file. In this case you will not have to perform any installation procedure: the program will already be usable immediately;
- Navigate to the folder that was created by the ZIP archive unpacking process and double click on the file LicenseCrawler.exe;
- Click on the button Search (and close any pop-up advertising window that appears); the program will perform a scan of the registry files;
-
Scroll through the list of results looking for a key whose name begins with one of the following text strings:
- HKEY_LOCAL_MACHINE / Software / Microsoft / Office / 14.0 (Office 2010)
- HKEY_LOCAL_MACHINE / Software / Microsoft / Office / 12.0 (Office 2007)
- The product key is displayed after the "Serial Number" entry. It is an alphanumeric code consisting of 25 characters divided into groups of 5.

Find an Office Product Key Step 10 Step 6. Contact Microsoft Technical Support
If following the instructions described so far you have not been able to trace the product key of your version of Office and you have proof that you have purchased it regularly, try contacting Microsoft customer service. Visit the following website https://support.microsoft.com/it.it/contactus and click on the link Contact technical support.






