This article explains how to connect a keyboard to a Mac. Wired keyboards can be connected to the computer using a USB port. The wireless ones can instead be connected via Bluetooth. To connect a keyboard via Bluetooth, a mouse or trackpad must be connected to the Mac.
Steps
Method 1 of 2: Connect a Wireless Keyboard
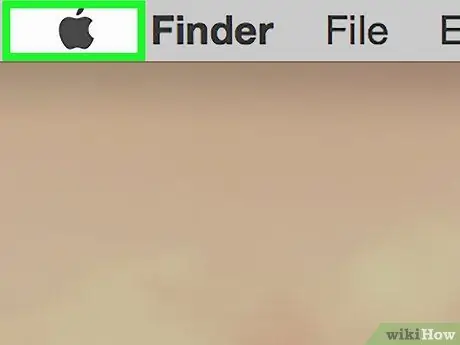
Step 1. Click on
The Apple logo is located at the top of the screen in the menu bar (top left). This will display a drop-down menu.
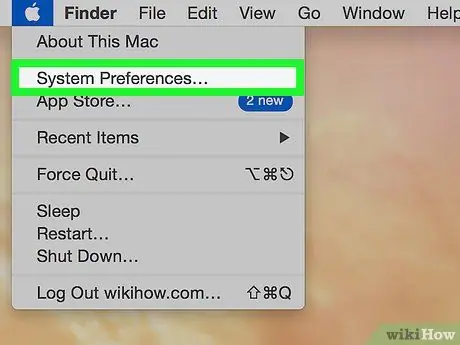
Step 2. Click on System Preferences
It is the second option in the drop-down menu. This will open the menu titled "System Preferences".
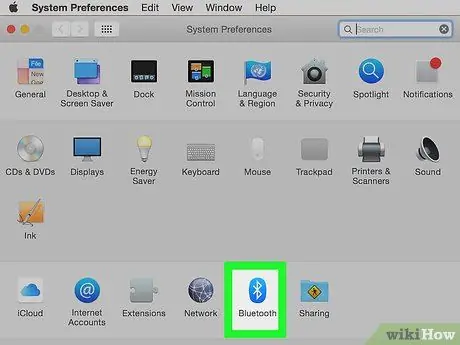
Step 3. Click on the Bluetooth icon
It is a blue icon that features the Bluetooth symbol in the center (it vaguely resembles a "B").
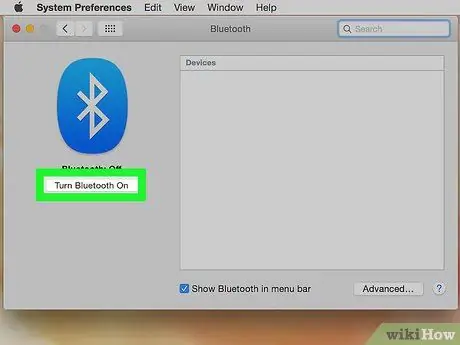
Step 4. Click Turn on Bluetooth
Bluetooth must be turned on before you can pair a wireless keyboard to your computer. If it's already activated, read the next step.

Step 5. Put the wireless keyboard into pairing mode
The exact method for pairing a wireless keyboard varies by device. Consult the manual of the model you bought to know how to activate this mode. Once the Mac has located the keyboard, it will appear in the list of devices in the Bluetooth window.
You can automatically pair a Magic Keyboard or Magic Mouse with Bluetooth. Just connect one of these two devices to the USB port with a lightning connector and turn it on
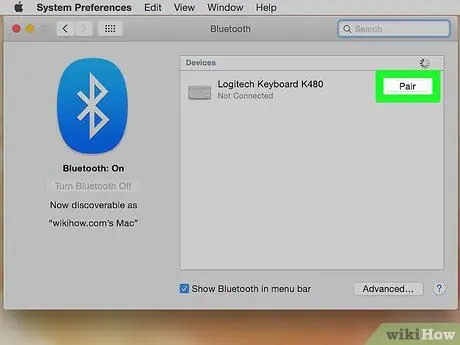
Step 6. Click Pair next to the keyboard
Once the keyboard has appeared in the list of Bluetooth devices, click on "Pair" next to its name. The keyboard will have been paired when "Connected" appears next to it. Now you can use it with your Mac.
Method 2 of 2: Connect a wired keyboard

Step 1. Connect the keyboard to a USB port
Connect the device to a free USB port using a USB cable or wireless USB dongle. USB ports are located on the back of most iMacs.

Step 2. Turn on the keyboard
If your device has a power button, turn it on. It will automatically connect to your computer.






