The Dvorak keyboard layout, designed for speed and efficiency by Dr. August Dvorak in the 1930s, can increase typing speed and decrease finger fatigue. This layout presents on the main line all the vowels for use with the left hand and the most commonly used consonants for the right hand. Because the letters you use frequently are right there, under your fingertips, and since the later more common ones are in the row above, typing takes a lot less movement to reach them. Taking this paragraph as a sample, 70% of the letters are in the main row of the Dvorak keyboard, 15% are in the upper row and the remaining 15% are in the lower row. With the QWERTY arrangement only 30% is in the main row. Warning: it takes some getting used to, especially if you've always used a standard QWERTY keyboard.
Steps

Step 1. Decide if the Dvorak keyboard is the right choice for you
Take the time to know its advantages and disadvantages:
- The standard QWERTY keyboard layout has been designed to prevent typewriter jams (which no longer occurs with computers), while the Dvorak layout has been specifically designed to make the keys easily accessible.
- Using a Dvorak keyboard can reduce the likelihood of carpal tunnel syndrome.
- If you share your computer with other users or if you change computers frequently, the differentiated layout will be confusing. However, in Windows XP, for example, each account can be set up with a different typing layout - so if you can, you'd better use your own account with Dvorak, so you won't confuse other users.
- If you already change your keyboard to type in other languages, having an additional layout will be confusing.
- The Dvorak setup allows for more speed and accuracy than a QWERTY keyboard, but it takes quite a while to learn another layout.
- Depending on your operating system, keyboard shortcuts like CTRL + C can lose their useful place.

Step 2. Change the computer from QWERTY to Dvorak ANSI
This change is easy enough to make on most operating systems. Please refer to the external links at the end of this article to know the details to satisfy for each specific operating system.

Step 3. Expect to label the keys on the keyboard, either by purchasing Dvorak setting stickers or by buying a Dvorak keyboard
Consider not relabeling the keys. This can be useful when you're learning, but it's best to just get used to not looking at your hands when typing. You will be able to type on any keyboard with a modified layout and you will type faster if you never look at the hands

Step 4. Learn where to put your fingers to write without looking
If you already know how to type on a QWERTY without looking at the keys, you know that the same fingers press the same keys. The keys only produce different letters. The main row is:
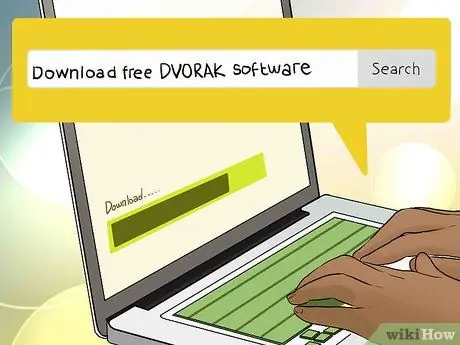
Step 5. Dvorak:
AOEU - ID - HTNS

Step 6. QWERTY:
ASDF - GH - JKL
Step 7. Download free typing software that teaches Dvorak setup or take lessons online
While there is a wide range of QWERTY support software, there are only a few good programs from Dvorak (some are listed in the Sources and Citations section). Make sure you follow the lessons at a reasonable pace. While they may seem easy to you, repeat them several times to make sure you have mastered everything they offer.
Step 8. Exercise a lot
Try to use the Dvorak setting as much as possible, even if you hate the confusion and reduction due to the initial speed. Practice will make you more familiar with the keyboard layout. Exercising for small amounts of time - for example, fifteen minutes a day - is more effective than practicing for hours once a week.
Advice
- If you use keyboard shortcuts to perform certain operations on your computer, such as Ctrl + C to copy, remember that some of these keys are shifted.
- You don't have to buy a Dvorak keyboard. Just find an old keyboard, take out the keys and put them back following the Dvorak layout. Now you can start typing using just your index finger and looking at the keyboard, but make sure you move on to the next writing step as soon as possible, without looking. (This tip only works with some keyboards; others have slot-specific keys, which don't work well when moved.)
- Take typing tests and record your progress. At some point, you will likely notice an increase in overall speed and comfort. Achieved goals will encourage you to persevere!
- Passwords can be a challenge at first - to clear password confusion, use mostly numbers. The characters on the top row of numbers do not move, so by pressing SHIFT, you can use them. The letters A and M are in the same place in the two layouts QWERTY and Dvorak - they are great letters to use in passwords as well.
- There are specific Dvorak layouts only for the right hand and only for the left hand. If you can only type with one hand, consider learning how to use one of these. You can do it yourself.
- Online typing lessons are convenient and useful. You will notice progress this way and learn faster by taking one step at a time. Once you know the basic layout of the entire keyboard, you won't have to limit yourself to specific tutorials for Dvorak.
- Don't forget to learn punctuation, especially if you write code. Special characters ;: “,. { } / ? + - And _ they are positioned differently on the two different keyboards. Even you have never learned to recognize these characters by touch, do it now.
- Print the Dvorak keyboard layout and keep it next to the monitor for reference.
- If you use a computer a lot for work, consider changing the layout during your vacation as your typing speed will initially drop to a very low rate, significantly reducing productivity at work.
- When you type, try to resist the temptation to go back to QWERTY. Switching between keyboards several times will drastically decrease any speed and memorization progress you may have made.
Warnings
- Switching to the Dvorak can actually increase repetitive strain injury problems, at least initially, if you try to leave too quickly; there is the risk of overloading the motor learning of the hands. Otherwise, the different layout will soon help you, thanks to its smaller finger movement.
- Although the Dvorak layout reduces finger fatigue, prolonged use of the keyboard can still induce hand problems, such as carpal tunnel syndrome.
- The Dvorak keyboard layout setting may interfere with some devices. If you have a barcode scanner that fits between your keyboard and your computer, for example, the scans may be wrong.
- Because it is not default, the Dvorak may not be the best choice for those who frequently switch between different computers or who share the PC with non-Dvorak users.
- While learning about the Dvorak layout, Not you have to type for more than an hour a day. Doing so could cause negative effects, such as a decrease in typing speed. It will also be frustrating for you.
- Try to figure out which key layout will be used to type passwords! On Windows, the initial login can be in QWERTY. Once you are logged in, it will work in Dvorak, even when you have to type that same password again if your computer crashes or put a password on your screensaver. The Windows 7 login screen allows you to switch keyboards.






