This article explains how to convert an old router into a network switch. This is a great way to increase the number of devices that can be simultaneously connected to your LAN using an Ethernet cable. To transform a router into a switch, it is necessary to reset the device to restore the factory configuration settings and modify some parameters.
Steps

Step 1. Connect the router to the power supply
Connect the device to the power supply using the appropriate cable or power supply (from now on in the article we will refer to the router to be converted into a switch with the words "router-switch"). The device lights should come on.

Step 2. Press and hold the "Reset" button on the router-switch for 30 seconds
This is a small button that is normally recessed on the back of the device. Press and hold it for 30 seconds until all the lights go out at the same time for a few seconds. After this time the power indicator light should come on. This will restore the device's factory configuration settings.
Depending on the make and model of the router-switch, you may need to use a paper clip or a pointed object to hold down the "Reset" button

Step 3. Connect a "crossover" (or "crossover") network cable to a LAN port on your current network modem / router, then plug the other end of the cable into a LAN port on the router-switch
The "WAN" or "Internet" port of the router-switch must not be used to make the connection, so check that it is free
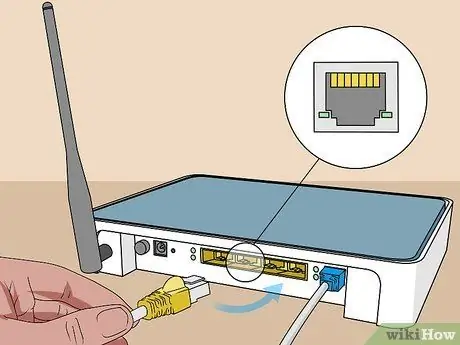
Step 4. Connect the computer to the router-switch using a normal Ethernet network cable
After establishing the wired connection, make sure that the computer is not connected to the Wi-Fi network generated by the modem / router that manages the internet connection. To prevent this from happening, it is best to turn off your computer's Wi-Fi connectivity or turn on "Airplane mode".
If you are using a DSL or satellite connection you may need to use the setup CD that came with your network router in order to connect properly
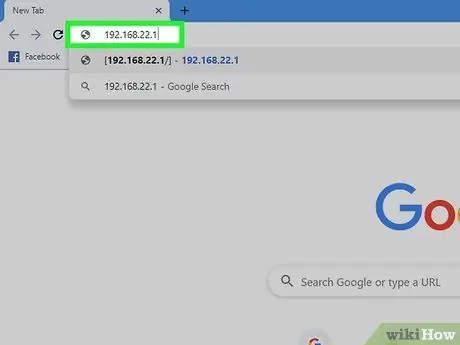
Step 5. Enter the IP address of the router-switch in the address bar of the browser to access the configuration page
In most cases, the default address of network routers is 192.168.1.1'. You will be redirected to the device configuration web interface login page.
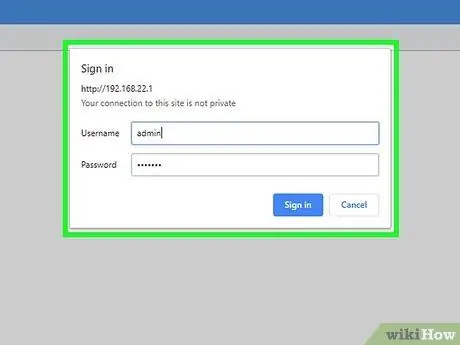
Step 6. Log in to the router-switch configuration page
In most cases the default username is "admin" and the security password is "admin" or "password".
If you have difficulty logging in, consult the instruction manual of the device or search the web using Google and the make and model of the router-switch
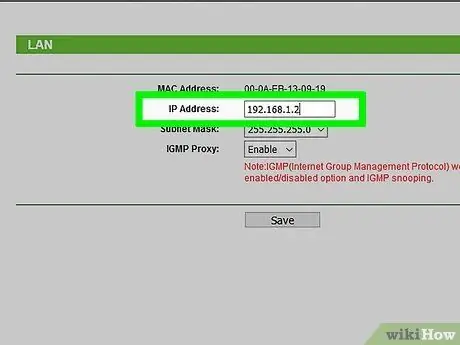
Step 7. Change the IP address of the router-switch
In this way you will avoid creating an address conflict within the LAN, since most likely the current modem / router that manages the connection to the web will have the same network address as the router / switch. For example, if the IP address of the current network router is 192.168.1.1, you will need to change that of the router-switch to 192.168.1.2, unless the latter is already assigned to another device on the network.
Normally you can change the IP address of a router from the "Home", "Setup" or "LAN" tab of the configuration page. If you have difficulty, consult your router's instruction manual
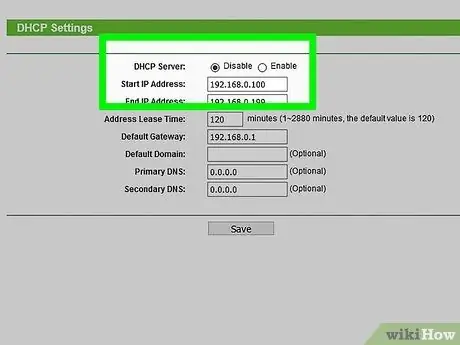
Step 8. Disable the DHCP service
The router-switch will not be able to act as a network switch if its DHCP server is active. Again, if you're having difficulty, consult your router's instruction manual.
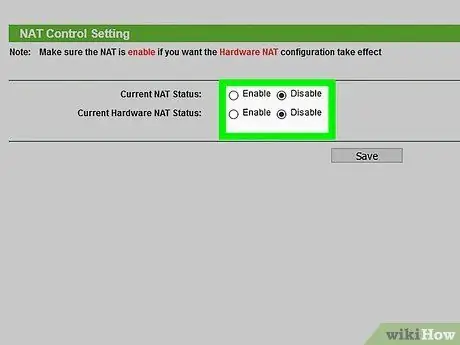
Step 9. Change the operation mode of the router-switch from "Gateway mode" (NAT On) to "Router mode" (NAT off)
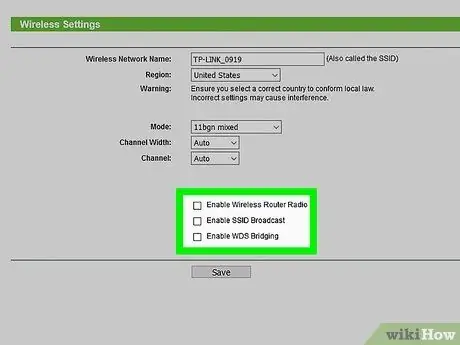
Step 10. Disable the Wi-Fi network on the router-switch
This will increase the security level of your LAN.
Make sure you disable any kind of firewall protection on the router-switch, for example the "SPI" mode of D-Link devices
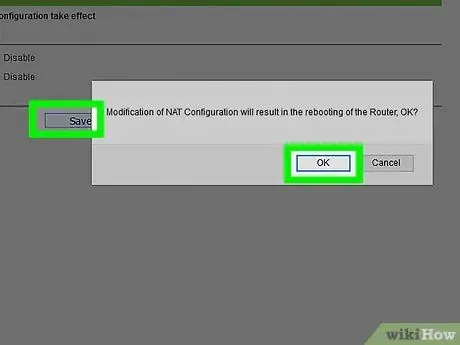
Step 11. Save the new router-switch configuration and close the web interface window
Your old network router is ready to operate as a simple switch, to which you can connect all the devices that need a wired network connection and internet access.






