It is all too easy to remove the keys from a laptop, but it is virtually impossible to reposition them without losing or destroying their almost microscopic parts. Here's how to put them back on a Dell laptop.
Steps

Step 1. Start with all the pieces
Examine them carefully. Note where the tabs are located. Arrange them correctly according to the diagram.
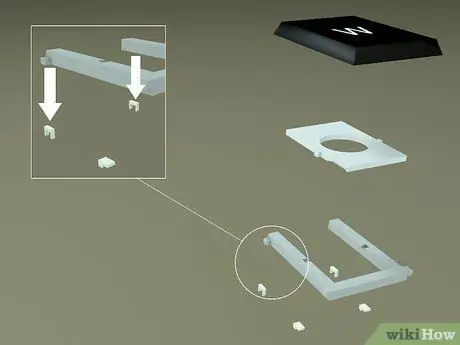
Step 2. Note the orientations of the tabs on the U-shaped piece
Tuck the tabs under the metal rings on the laptop, as shown.

Step 3. Slide the second O-shaped piece into the center of the U-shaped piece
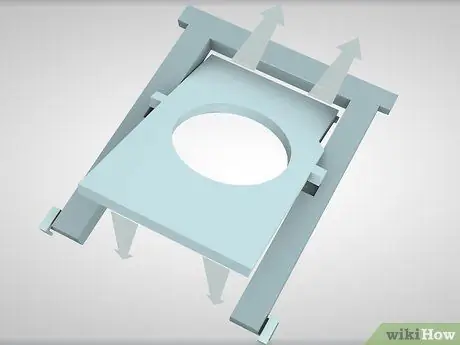
Step 4. Hook the tabs on the O-piece, under the hooks on the laptop
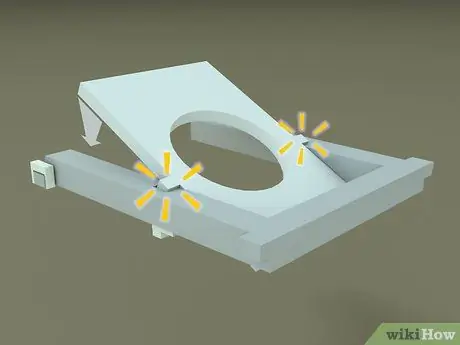
Step 5. Click on the tabs in the O-part inside the notches of the U-piece
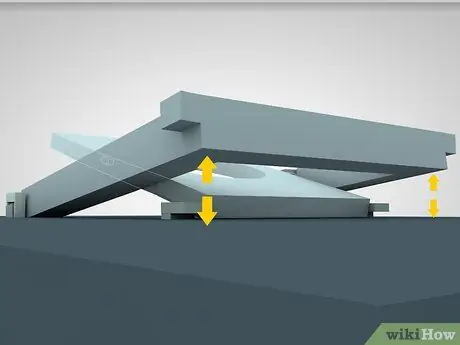
Step 6. Make sure the tabs are raised
At this point, the two pieces will be gently locked together. If done correctly, they will not be flattened. They will be raised slightly above the surface of the laptop.
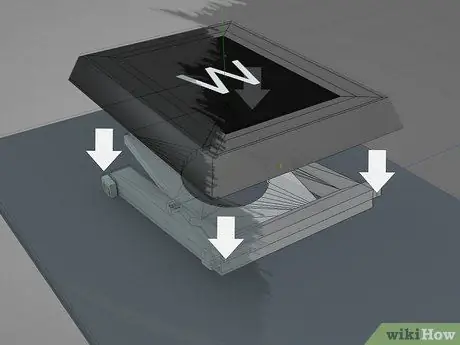
Step 7. Place the key in the right direction on top of the two pieces that are U and O shaped
Then click on the right side of the button first (you will hear a click!) And then push the left side down.
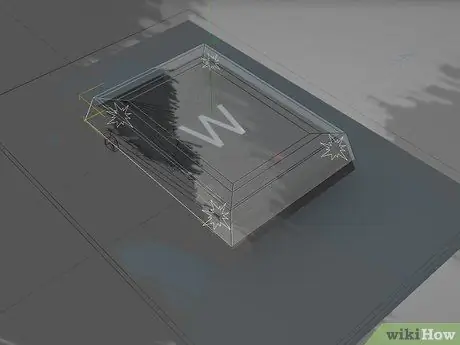
Step 8. Push it into place

Step 9. Voila
The button is in place!
Advice
- You can turn off your computer while following this procedure to avoid causing errors in open applications.
- Be sure to discharge to the ground as you place a hand on the metal part of the notebook.
- These steps also apply to HP Pavilion notebooks.
- It may be easier to remove the U-shaped piece from the keyboard to secure the O-shaped piece or you can link the pieces together before putting them back on the keyboard.
- If you break any of the plastic parts of an often used key, it is possible to take spare parts from a key you rarely use - just be very careful when removing the plastic parts of the key.
- For a Latitude D800, this works a little differently. The best tip is to carefully remove another key as well and have a peek how to do it.
- If you are looking to put the spacebar back on your Dell laptop, there is also a long U shaped wire. Two ends of the wire go into their slots, after which you can put the spacebar back over the frames, i.e. the two sets of frames specific to the spacebar.
Warnings
- Be careful not to scratch the electronic board under the button, especially on some models.
- Doing so could void the warranty.






