When you reset a mobile phone, you erase all data on it and restore it to factory conditions. This is useful when you have some problems with your phone, as it can fix most non-hardware related malfunctions. Also, it is a good habit to adopt before selling or giving away your old cell phone. Just remember to save your important data to another media first, as you will completely erase the device memory.
Steps
Method 1 of 4: iPhone
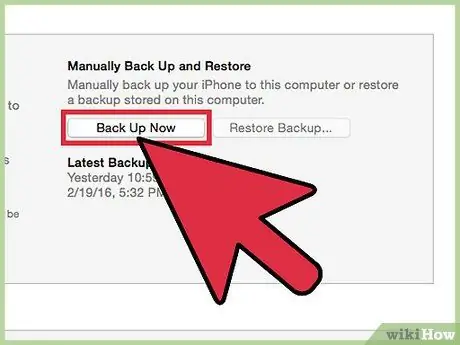
Step 1. Back up your smartphone before resetting it
This procedure, in fact, will delete all the data stored therein. The back-up, on the other hand, allows you to restore all the information you want to your mobile phone once the reset has been performed. Music songs and other iTunes content will need to be synced from iTunes or downloaded from iCloud again when finished. There are two ways to back up an iPhone:
- Open the "Settings" application and select "iCloud". Scroll down the screen and tap the "Backup" function. Tap "Back Up Now" to begin the process. This way, you will save everything you selected on the previous screen to your iCloud account.
- Connect your phone to your computer and launch iTunes. Select the phone from the row of keys at the top of the screen and click "Back up now", after selecting "This computer". At this point, the backup procedure begins which will save every image and video on your computer.

Step 2. Reset the iPhone using the settings application
You can do this directly from your phone, without using iTunes on your computer. If you don't have access to your smartphone or it's locked because you forgot your PIN, go to the next step.
- Open the "Settings" application located on the mobile phone and select the "General" function.
- Scroll down the screen and tap "Reset".
- Choose the "Erase all contents and settings" function and then confirm that you want to reset the phone. You will be asked for your unlock PIN if you have previously set one.
- Wait for the iPhone to complete the process and restart. It will take some time; when the phone has restarted, you can set it as you like or upload the backup.
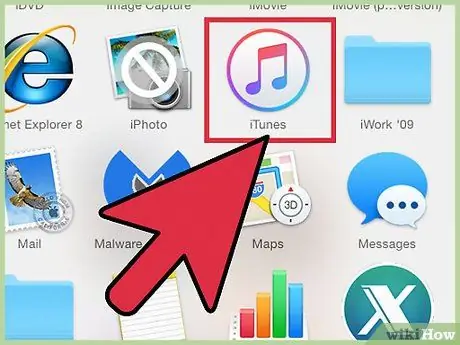
Step 3. Reset the iPhone using iTunes
If you can't access your phone because you don't know the unlock PIN or you can't remember the security password, then you'll need to use iTunes for this.
- Boot your phone in "Safe Mode" if you don't remember the unlock PIN. Turn off your mobile and then press and hold the "Home" button. Without releasing the pressure, connect the iPhone to the computer and launch the iTunes program. Stay in this position until the iTunes logo appears on the mobile screen. At this point, you can proceed with the restore operations.
- Connect your smartphone to your computer and open iTunes.
- Select the phone and then click on "Restore iPhone".
- Wait while the iPhone wipes all data and resets the system.
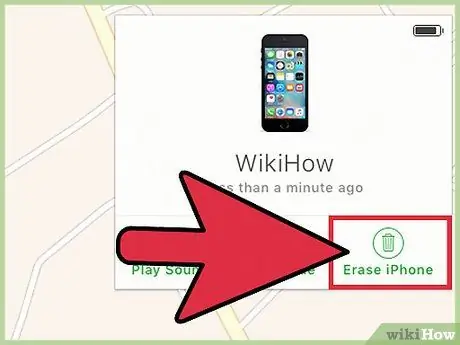
Step 4. Reset the iPhone using the "Find My iPhone" application
If you do not have a computer available to connect your smartphone to and you cannot access it because you have forgotten your PIN or password, then you can use this application to reset your mobile phone remotely.
- Go to icloud.com/find and enter the credentials of the same Apple account with which the phone is registered. You can use the Find My iPhone application from another Apple device by logging in as a guest.
- Click on the "All Devices" menu and select your iPhone.
- Click on the "Erase iPhone" button and confirm your choice. At this point, the smartphone will begin to reset itself automatically.
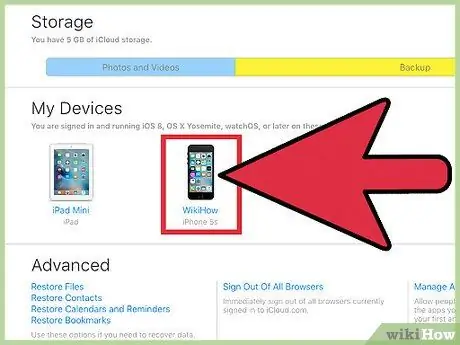
Step 5. Enter the original Apple ID to avoid "Activation Lock"
Every iPhone registered in "Find My iPhone" has an "Activation Lock". This is a security measure to prevent thieves and unauthorized persons from resetting a stolen mobile phone. To proceed, you need to type in the Apple ID password that was previously associated with the device.
- If you bought a used phone and don't know the previous owner's password, you'll need to ask them to type it. If this person is not present, they will have to give up ownership of the device on the icloud.com/settings site, after entering their credentials, selecting the iPhone in the "My devices" section and clicking the "X" button.
- This is the only way to avoid the "Activation Lock". If you can't contact the previous owner, you won't have access to the phone. Always check that this feature has been disabled before buying a second-hand iPhone.
Method 2 of 4: Android
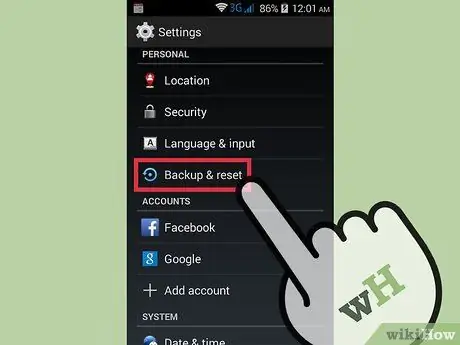
Step 1. Back up any information you want to save
When you reset an Android phone, you restore it to factory conditions and delete any data it contains. Make sure you've saved a copy of all important information before continuing.
- Open the settings app and tap "Backup & Reset" to see the available options. You can save most of the data in your Google account, including your address book and other settings.
- The images must be transferred to your computer or your Google Photos account. See this article for detailed instructions.
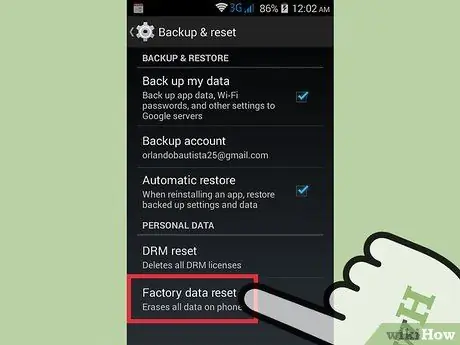
Step 2. Reset the phone through the "Settings" application
This procedure is feasible directly from the mobile. Remember that the instructions below may vary slightly by phone model and manufacturer, but are generally the same. If you can't access "Settings" because your mobile is locked, see the last step of this section.
- Select the "Backup and Restore" function. You can find this button in the "Account" section.
- Tap the "Factory data reset" function and confirm your choice. At this point, the procedure for deleting all data will begin, which will restore the smartphone to its factory conditions.
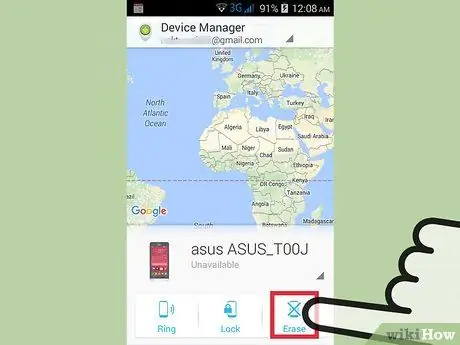
Step 3. Reset the device through the "Android Device Manager"
If you cannot access the device because you have forgotten your unlock PIN, lost it or want to activate it remotely, then you can use this feature.
- Go to google.com/android/devicemanager or open the "Android Device Manager" application on another phone with the same operating system. At this point, enter your Google account credentials.
- Click on the "Delete" button located in the box dedicated to the phone. Confirm the operation.
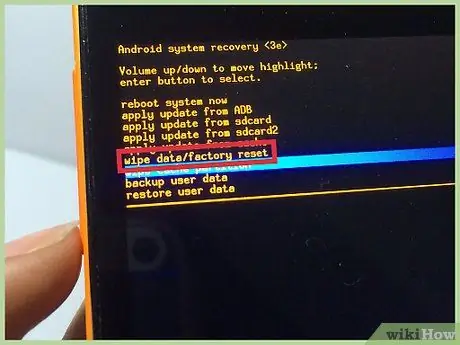
Step 4. Reset your smartphone using "Safe Mode"
If you can't access your phone and can't use the "Android Device Manager", you can always reset your phone with this other function.
- Turn off the device.
- Press and hold the keys for Safe Mode. These vary by phone model, but mostly they are a combination such as "Volume Up" + "Home" + "Power" or "Volume Down" + "Power". Keep these keys pressed until the Safe Mode logo appears.
- Use the volume keys to move around the safe mode menu and the power key to select functions.
- Choose "Reset" and then "Restore factory data".
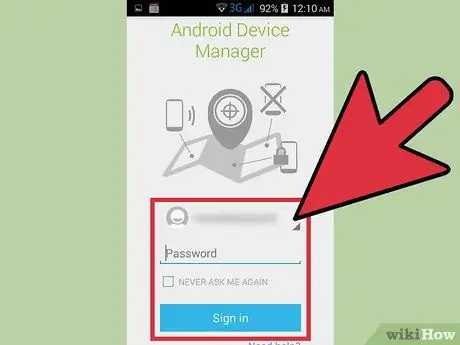
Step 5. Enter the original owner's Google account credentials (if required)
New models have an activation lock that links the mobile phone to the owner's Google account. In this way, thieves cannot activate a stolen smartphone. If you are asked, you will need to type in the password of the Google profile that was initially associated with the mobile phone, before the reset procedure. That way, you can set it up again.
If you bought a used Android phone, you will need to get in touch with the previous owner and have them enter the password for you
Method 3 of 4: Windows Phone
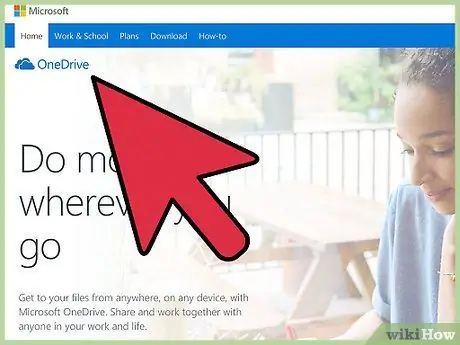
Step 1. Back up any data you want to keep
When you perform the reset procedure on a Windows phone, it deletes all the information stored on it. Make sure you have transferred the images to your computer or within your "OneDrive account" and that you have saved any other data you want to keep in a secure medium.
You can save most of your data by opening the "Settings" menu, selecting "Update & Security" and finally tapping the "Backup" button. Make sure both of these options are enabled when you connect your smartphone to power and a wireless network. This procedure does not back up images
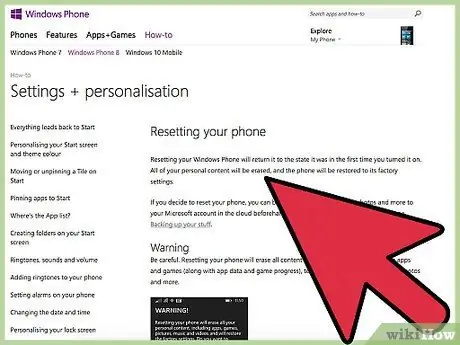
Step 2. Reset the phone through the "Settings" application
You can do this directly from the device. If you can't access it, read the next step.
- Open the "Settings" menu. You can find it in the "All apps" list, which you can see on the home screen.
- Select "About". If you are using Windows 10 system, you may need to open the "System" section first.
- Tap "Reset your phone". After confirming your choice, the device will start the procedure; it will take a few minutes.
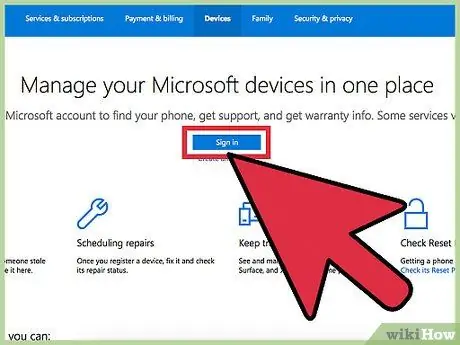
Step 3. Reset your mobile via the "Find My Phone" application
If you cannot access your smartphone or have forgotten your unlock PIN, you can use the "Find my phone" site:
- Go to account.microsoft.com/devices and enter your Microsoft account credentials.
- Choose the Windows phone you want to erase.
- Click on the "Delete" button located next to the mobile phone details. After confirming your choice, the device will begin the process.
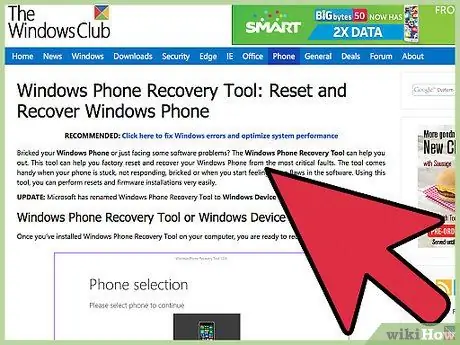
Step 4. Reset the Windows Phone through the recovery menu
If you can't access the phone, you can reset it this way.
- Turn off your phone and press the "Volume Down" and "Power" keys at the same time until you feel a vibration.
- As soon as you feel the vibration, release the keys and then just press the key to lower the volume.
- When an exclamation point (!) Appears, press and release these keys in the order: "Volume up", "Volume down", "Power", "Volume down". In this way, you initiate the reset process.
Method 4 of 4: BlackBerry
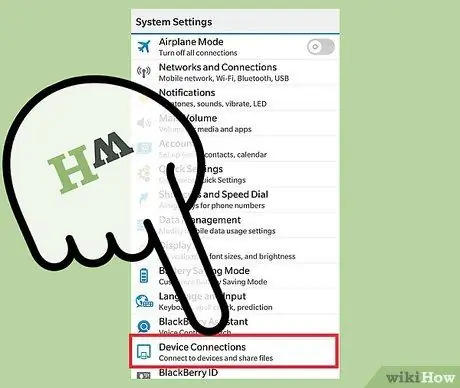
Step 1. Back up your data
When you reset your BlackBerry phone, you also delete all data on it; for this reason, you need to make sure you save all important information. Remember that the reset also deletes the IT policies that the mobile received from your company's BlackBerry Enterprise server, so you will need to contact your IT department if the mobile is a corporate one.
The easiest way to back up a BlackBerry is to use the BlackBerry Desktop Software. Connect the phone to the computer via a USB cable and click on the "Back up now" button, located on the software screen. In this way, you start the data saving process
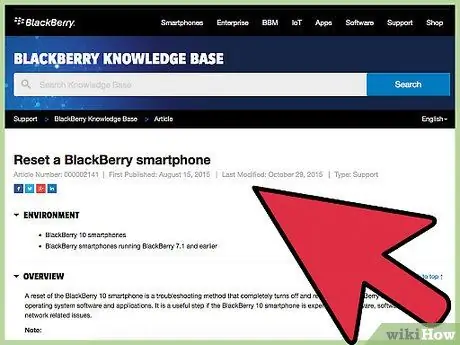
Step 2. Reset a BlackBerry 10 device
If you are using a new model that uses the BlackBerry 10 OS (Z10, Q10, Q5, Z30, P'9982, Z3, Passport, Classic, Leap), please follow the instructions below to securely wipe data. If you have an older model, read the next step:
- Swipe the "Home" screen up and tap the "Settings" button.
- Select the "Security and Privacy" function followed by "Security Wipe".
- Type the word "blackberry" in the next field to confirm that you want to wipe this device.
- Enter your BlackBerry ID and password if prompted. This only happens on phones with an operating system 10.3.2 or later.
- Tap "Clear Data" to begin the reset and reset process. Do not turn off the mobile phone or remove the battery during this procedure.
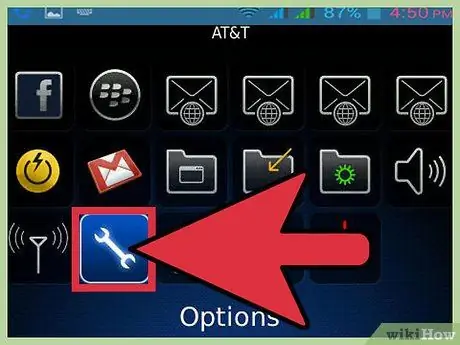
Step 3. Delete an older BlackBerry
If you are using an older model (Bold, Curve, Pearl, Storm, Torch, Style), follow the steps below to safely reset it:
- Click on the "Options" icon found on the "Home" screen of the mobile.
- Click on "Security" or "Security Settings" and finally on "Security Wipe".
- Check the boxes for the data you want to delete.
- Type the word "blackberry" in the appropriate field and then click on "Wipe". Do not turn off the mobile phone and do not remove the battery during the procedure.






