Chromecast allows you to cast your Chrome window to your TV or another screen. As with all electronic appliances, however, something can go wrong. Usually, the easiest way to fix any problem with your Chromecast is to simply restore the factory settings. You will have to reset it later, but it only takes a few minutes.
Steps
Method 1 of 3: Using the Chromecast App on a PC
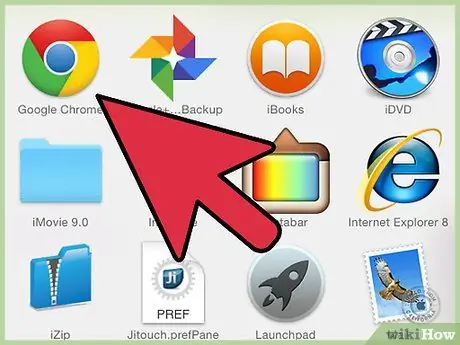
Step 1. Open the Chromecast app on your computer
It may be on the desktop, in the START menu or in the “Applications” folder.
- If you don't have the app installed, you can find it here: cast.google.com/chromecast/setup/
- This method only works if you can connect to your Chromecast. If it does not appear among the selectable devices, click here.
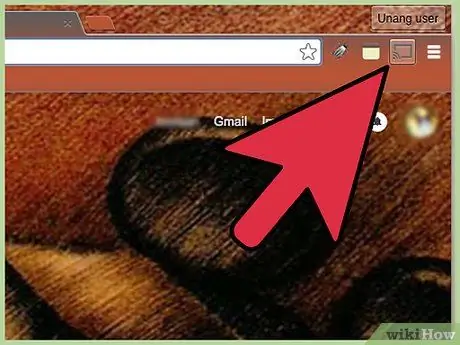
Step 2. Select your Chromecast
If you have several in your network, you need to select the one you want to make changes to.
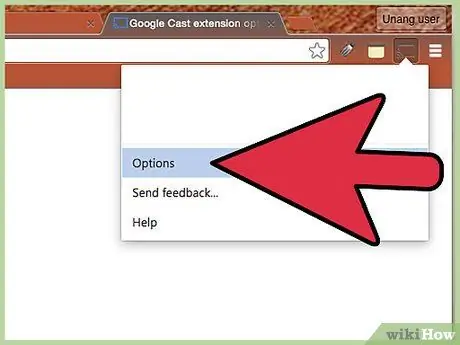
Step 3. Click on
Settings.
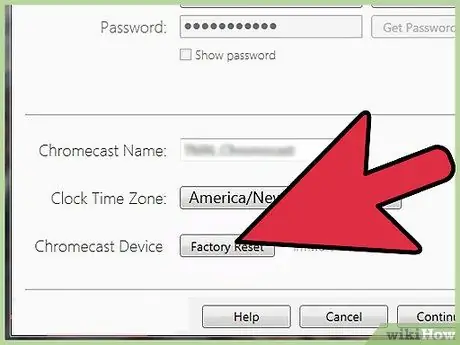
Step 4. Click on
Reset. Click on Reset to confirm. You will reset your Chromecast to the initial settings. you will need to reset Chromecast to use it.
Method 2 of 3: Using the Chromecast Mobile App
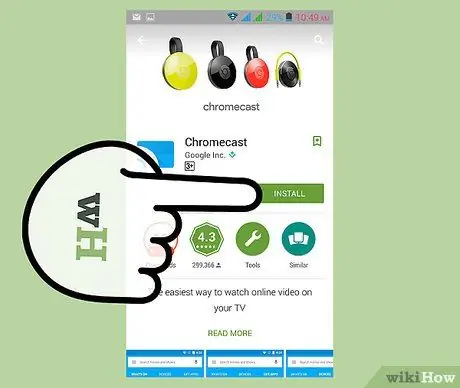
Step 1. Download the Chromecast app from the Google Play Store on your Android device
You cannot reset the app on iOS. If you only have access to the iOS app, click here to manually reset.
This method only works if you can connect to your Chromecast. If it does not appear among the selectable devices, click here
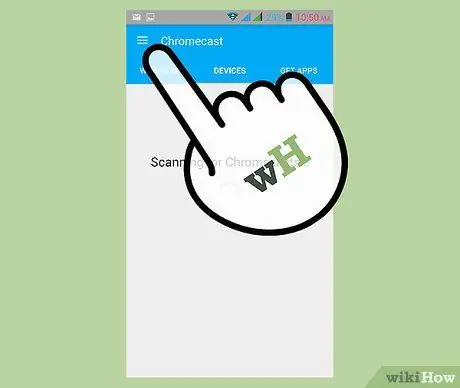
Step 2. Click on the “Menu” button
It is located in the upper left.
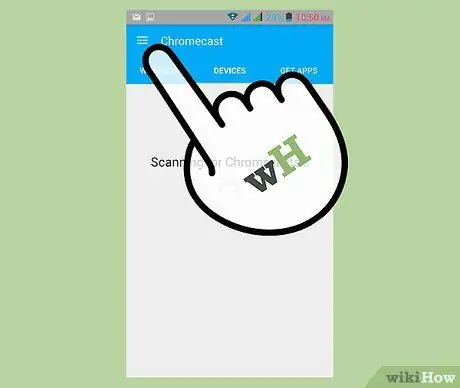
Step 3. Click on “Settings”
The “Settings” menu will open.
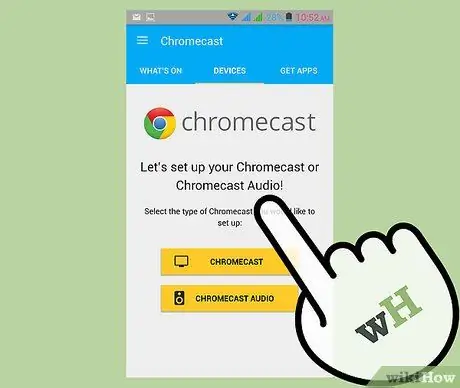
Step 4. Click on “Reset Chromecast”
Once confirmed, your Chromecast will return to the initial settings. You will then need to install it again.
Method 3 of 3: Using Chromecast's Reset button
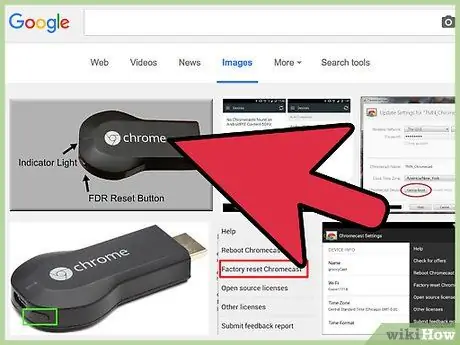
Step 1. Locate your Chromecast on the TV
Make sure you leave it plugged in so it can reset itself. Chromecast cannot be reset without being connected.
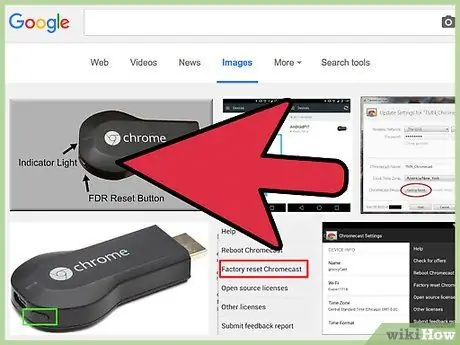
Step 2. Press and hold the “Reset” button
The button is located next to the Micro USB port at the bottom of the protection key.
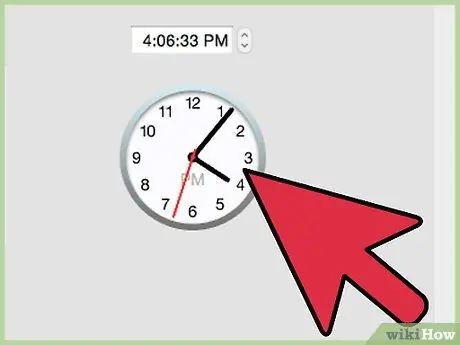
Step 3. Press and hold the button for 25 seconds
The light on the Chromecast will start blinking, then your screen should show the Chromecast logo and the "Factory Reset" message.
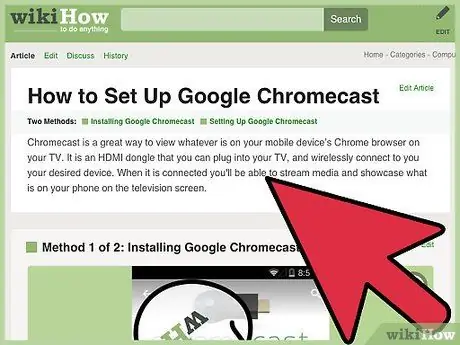
Step 4. Reset Chromecast
Once reset, you will have to repeat the installation before use.






