Each of us nowadays receives a large amount of e-mails. Being able to organize them allows you to give the right priority to the most important messages. Yahoo! Mail comes with a native tool for automatic sorting of incoming messages to their destination folders. You will be able to separate work emails by sending them to the relative folder to give them the attention they deserve. At the same time, junk mail can be sorted directly to the trash or to the spam folder. This will make your life easier and you will have more time available for your activities, especially if you receive hundreds of emails daily.
Steps
Part 1 of 2: Create a Folder System
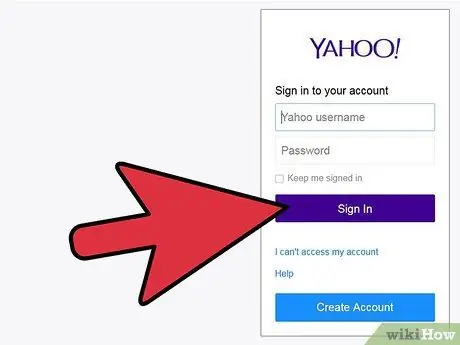
Step 1. Log into your Yahoo! Mail
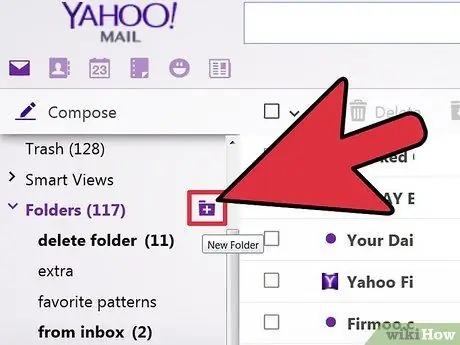
Step 2. Create a new folder
In the panel on the left of the page, you will find the 'Folders' menu. Select it to view all folders currently present. Select the folder icon with the '+' sign next to 'Folders' to create a new folder.
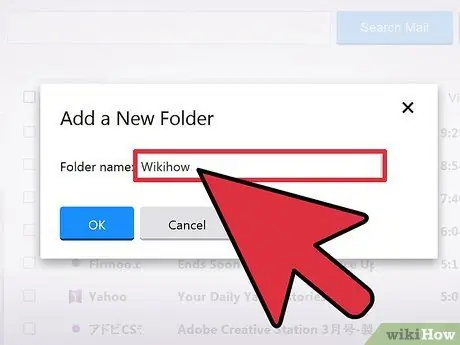
Step 3. Name the new folder
Use simple but descriptive names. You will want to be able to know the contents of each folder simply by reading its name.
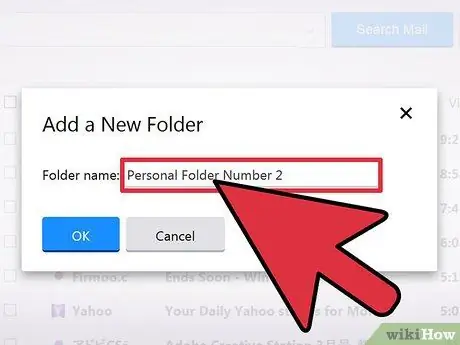
Step 4. Create multiple folders
Repeat steps 2 and 3 to create as many folders as you need.
Part 2 of 2: Create a Filter
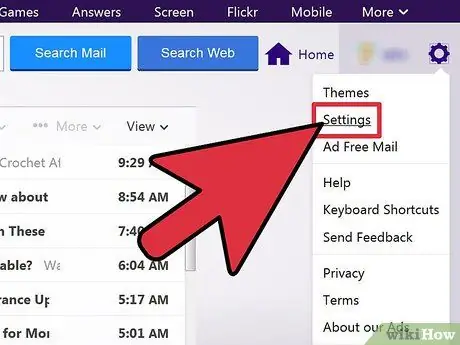
Step 1. Go to 'Settings'
Select the gear icon at the top of the screen, then select the 'Settings' item from the menu that appears.
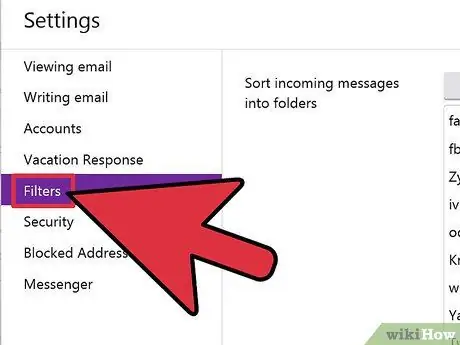
Step 2. Select the 'Filters' item located in the panel on the left of the 'Settings' page
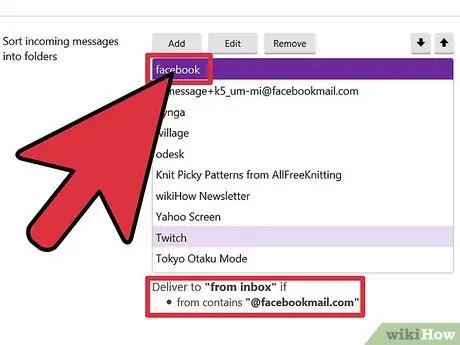
Step 3. View existing filters
The 'Filters' screen displays the list of all existing filters. Select an item in the list to view the criteria used by the filter.
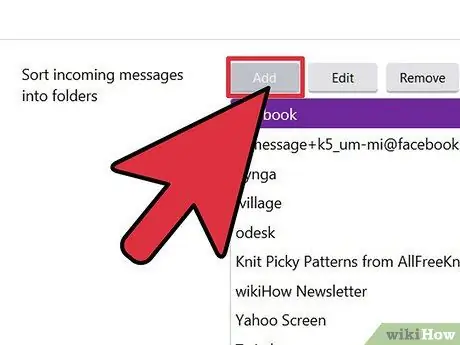
Step 4. Create a new filter
Press the 'Add' button at the top of the panel.
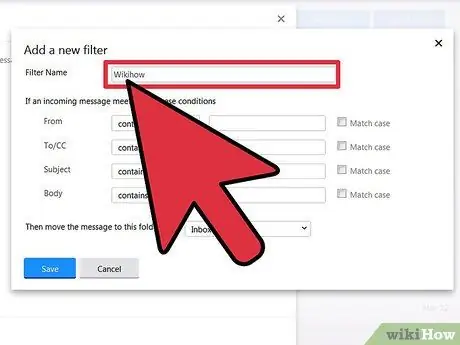
Step 5. Name the filter
The name must be unique, as before use a short and descriptive label.
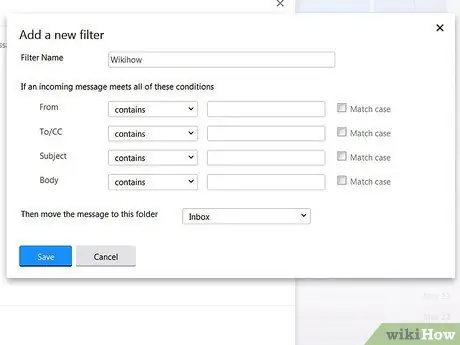
Step 6. Set the filter rules
Define the criteria by which the filter will sort your mail. The parameters you can use include:
- Sender
- Recipient
- Object
- Text of the email
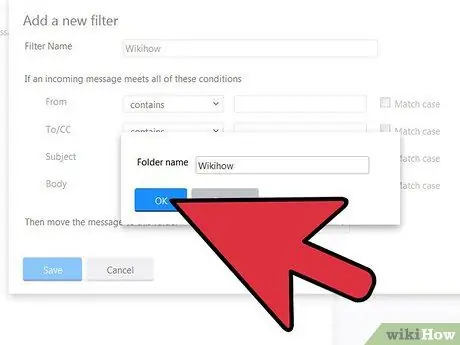
Step 7. Identify the destination folder
This will be the folder the E-Mail will be moved to if it matches the filter criteria. Choose the appropriate folder from the drop-down menu.
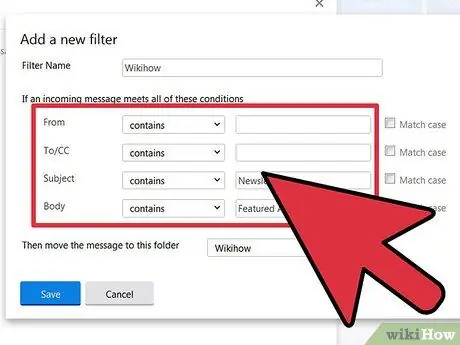
Step 8. Save your changes
When finished press the 'Save' button.
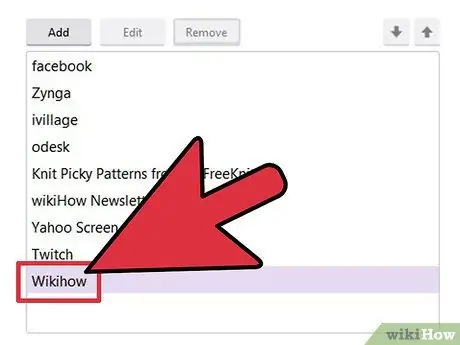
Step 9. Create as many filters as you need
Repeat steps 3 to 8. Make sure there are no conflicts between the rules of the filters you create.
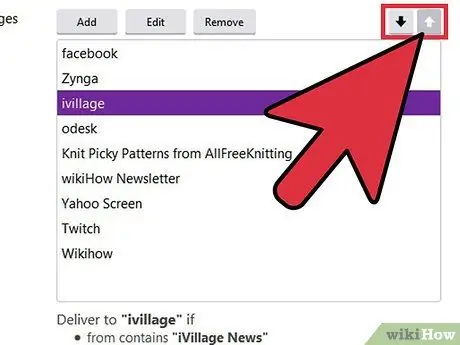
Step 10. Sort the created filters
Use the up and down arrow icons to change the order of the filters. The first filter in the list will have priority over all the others and so on, up to the last one in the list.






