This article teaches you how to disable security questions (no longer in use) from your Yahoo! and adopt more reliable account recovery systems, such as verifying with a phone number and adding a secondary email address.
Steps
Method 1 of 2: Desktop
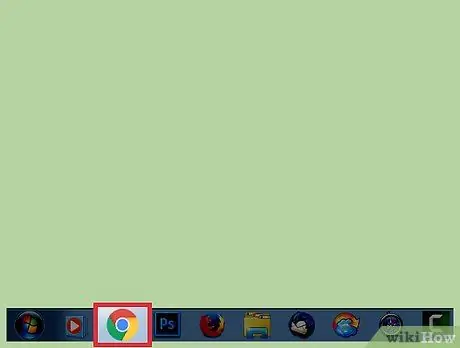
Step 1. Open a browser on your computer
Following many hacker attacks throughout 2016, Yahoo! has decided to abandon the use of security questions. This means you need to use other account verification methods if you ever forget your password in the future.
The unencrypted security questions have been disabled, so if you are unable to answer questions about your account and have no other recovery method associated with it, you have no chance to regain access
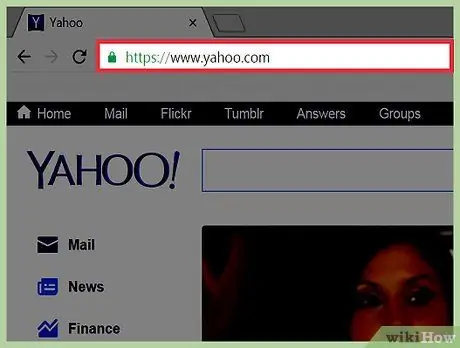
Step 2. Visit the Yahoo
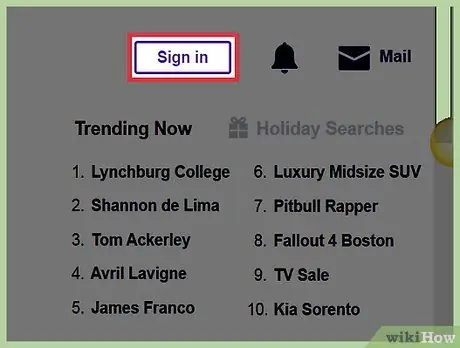
Step 3. Click Login
You will see the button at the top of the page.
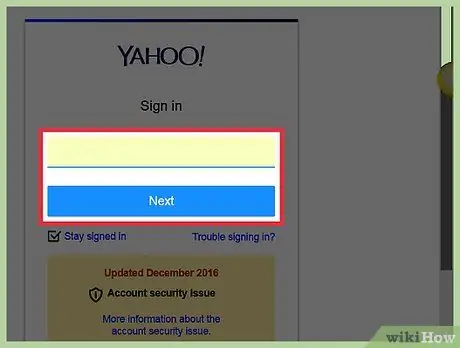
Step 4. Enter your Yahoo! account username
and your password.
- If you are currently unable to access your account, please visit the recovery page. To regain access, you need to enter a recovery email address or phone number associated with your account.
- Yahoo! no longer uses security questions, so you won't be able to use them to regain access to your account, even if you know the correct answers.
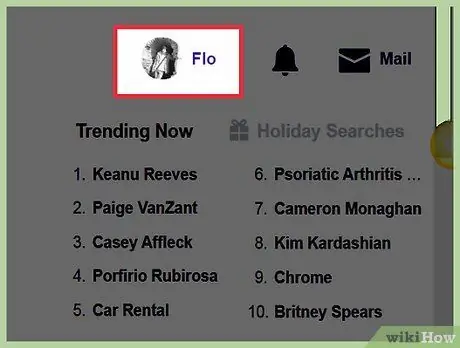
Step 5. Click your profile name
You will find the button where you clicked Sign in earlier.
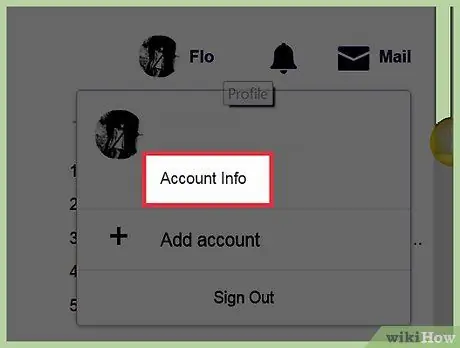
Step 6. Click Account Information
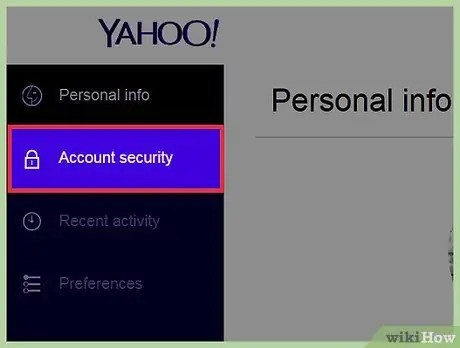
Step 7. Click Account Security
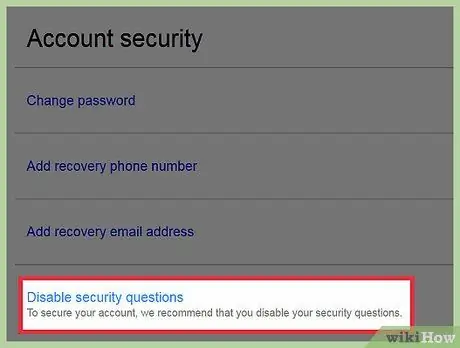
Step 8. Click Disable Security Questions
If you previously enabled this feature, you can turn it off. Once done, you can add other account recovery methods.
Existing security questions cannot be edited and new ones cannot be created
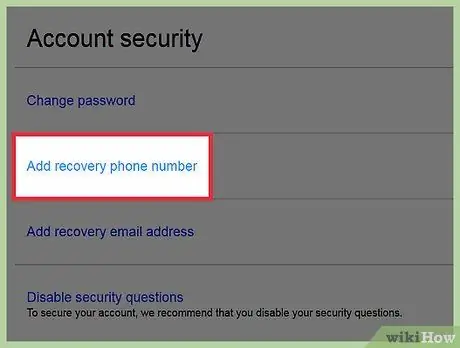
Step 9. Click Add Recovery Phone Number
Since Yahoo! no longer uses security questions, adding a phone number to your account is the quickest way to verify your identity.
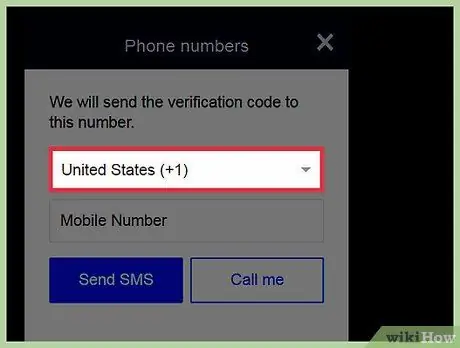
Step 10. Enter a valid phone number
It must be a mobile number that can receive SMS.
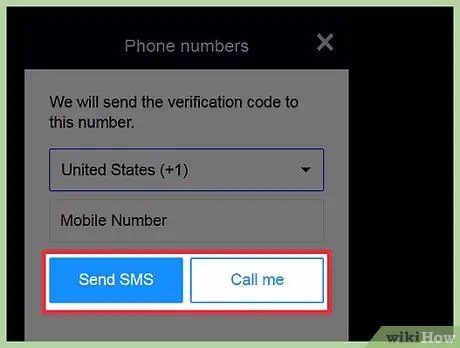
Step 11. Click Send SMS or Call Me
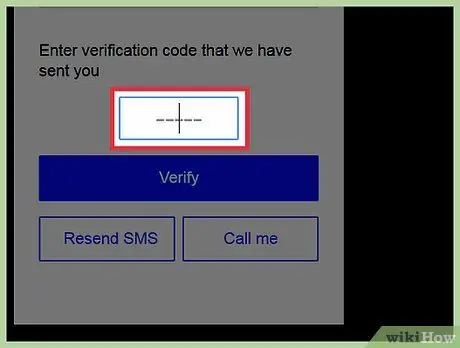
Step 12. Enter the code you received
This will verify the new phone number.
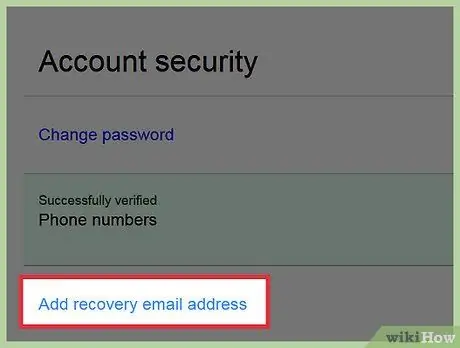
Step 13. Click Add Recovery Email Address in the Account Security menu
In addition to associating a phone number with your account, you can also add another email address. Password reset messages will be sent to that mailbox.
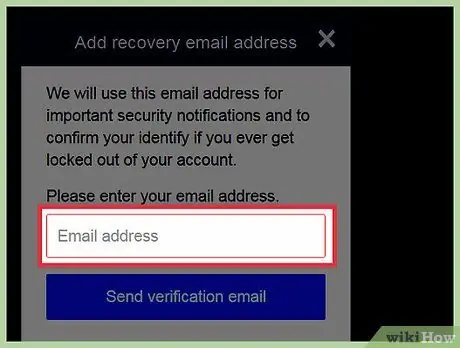
Step 14. Enter a valid email address
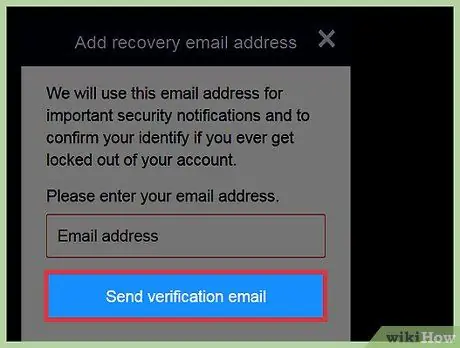
Step 15. Click Send Verification Email
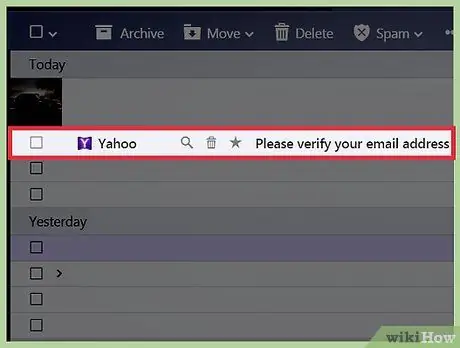
Step 16. Click the link in the email you received from Yahoo
. You'll find it in the Updates folder if you're using Gmail. After doing this, your recovery email will be active.
Method 2 of 2: Mobile Devices
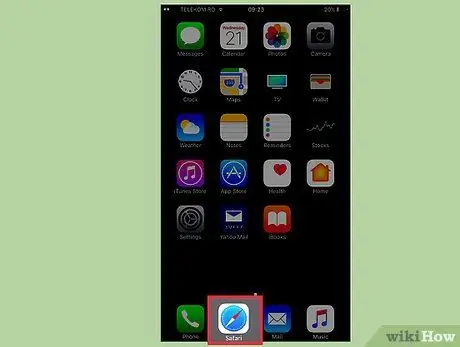
Step 1. Open your mobile device's web browser
The multiple attacks by hackers suffered by Yahoo! in 2016 they pushed the service to abandon the use of security questions. If you still use this feature, you need to turn it off and enable other account recovery options.
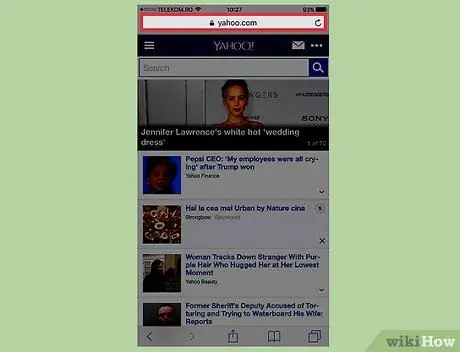
Step 2. Visit the Yahoo
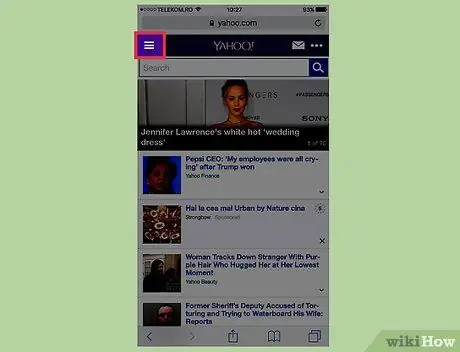
Step 3. Press the ☰ button in the upper left corner
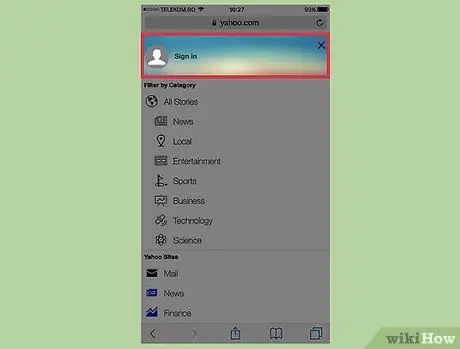
Step 4. Press Login
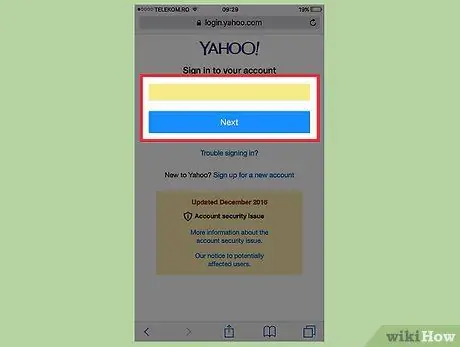
Step 5. Enter your Yahoo
then press Next.
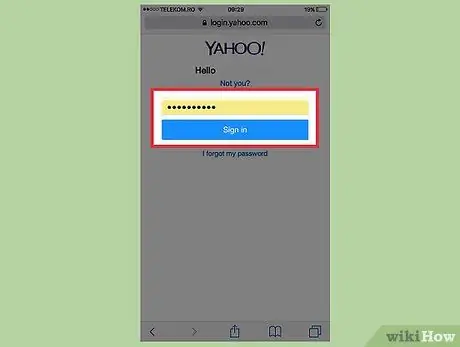
Step 6. Enter your password, then press Login
If you are currently unable to log into your account and have no recovery method associated with it other than the security questions, you will no longer be able to use it. With a secondary phone number or email address linked to your account, you can visit the Yahoo! Account Recovery page. and regain access
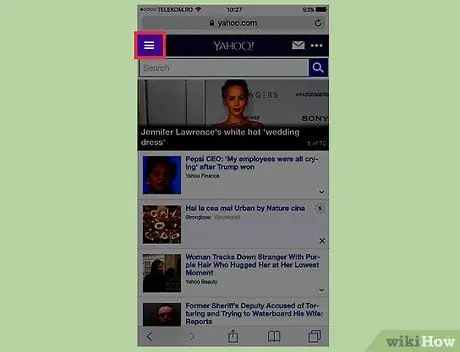
Step 7. Press the ☰ button again
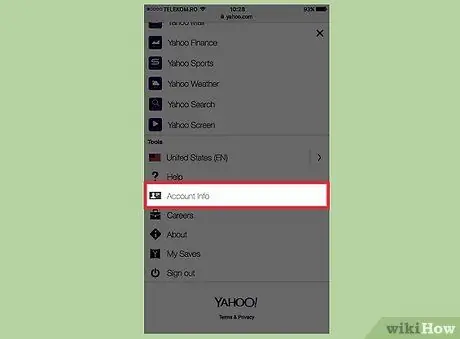
Step 8. Scroll to the bottom of the menu and press Account Information
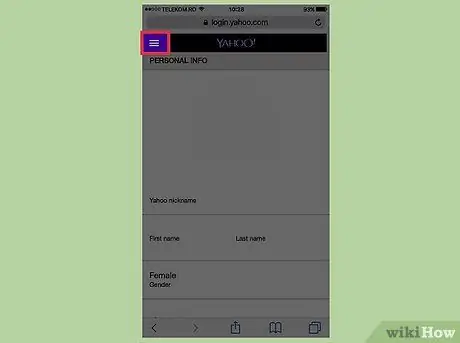
Step 9. Press ☰ to open another menu
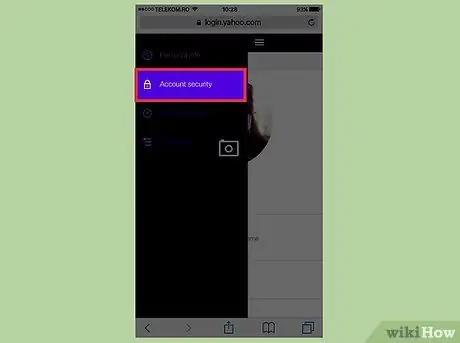
Step 10. Press Account Security
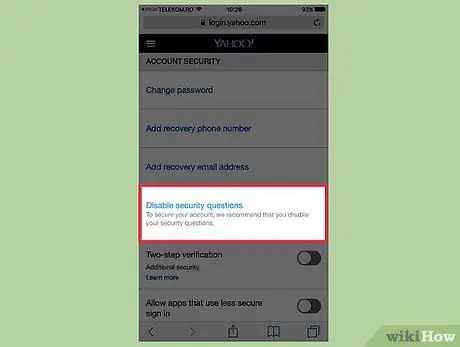
Step 11. Press Disable Security Questions
If you have previously associated security questions with your account, you must disable them before you can add other recovery methods. You don't have the ability to edit existing questions or create new ones.
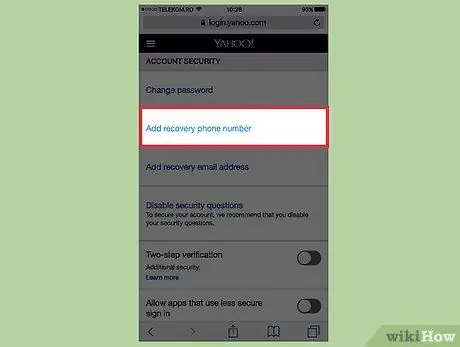
Step 12. Press Add Recovery Phone Number
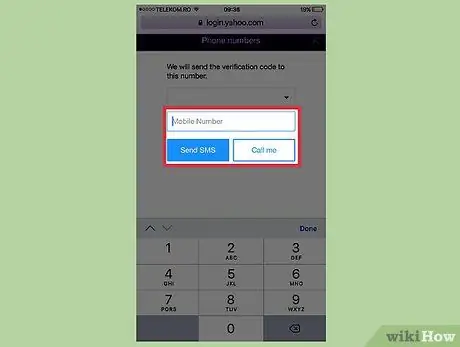
Step 13. Enter a phone number on which you can receive SMS
This allows you to quickly verify your identity should you forget your password in the future.
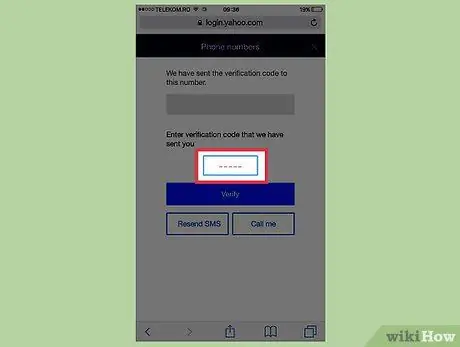
Step 14. Enter the code you received
This will verify the new phone number.
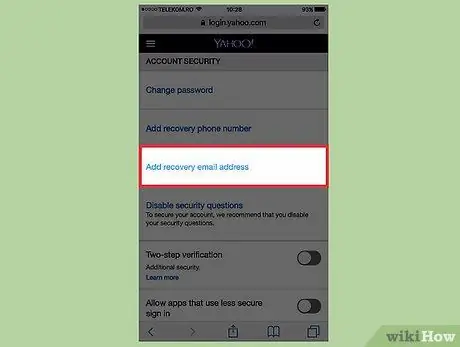
Step 15. Press Add a recovery email address
A secondary mailbox allows you to recover your account if you don't have your phone handy.
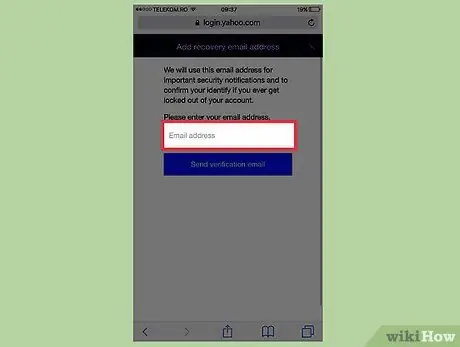
Step 16. Enter a valid email address
Make sure you have access to that mail account.
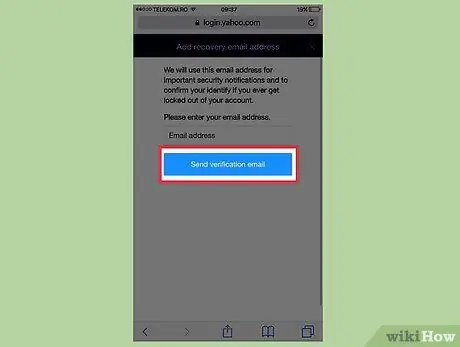
Step 17. Press Send Verification Email
You will receive the message after a few minutes.
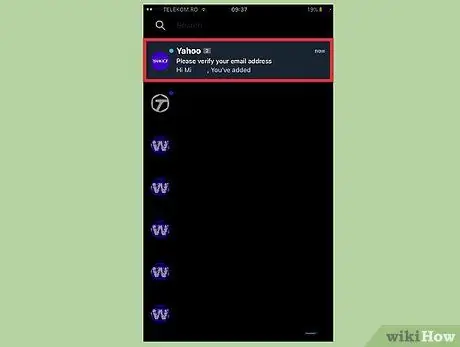
Step 18. Press the link in the email you received
Your account is now protected with a secondary phone number and email address.






