As with most instant messaging applications, WhatsApp also allows users to create group chats in order to send the same message to multiple people at the same time. To create a group, go to the "Chat" tab and select the "New group" option. It is possible to create a group with up to 256 people among those present in the contacts of the address book of the device in use.
Steps
Part 1 of 3: Create a Group (iPhone)
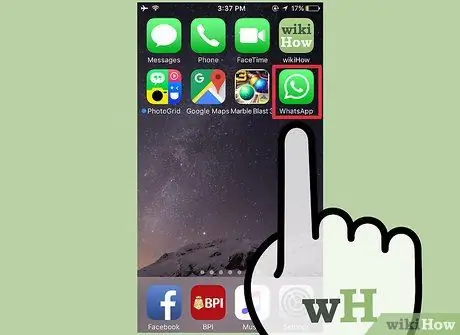
Step 1. Tap the WhatsApp icon to launch the application
If you haven't already installed it on your device, you can download it for free from the App Store.
If you can't find the WhatsApp icon inside your iPhone, swipe your finger across the screen starting from the center and moving down, then type the keyword "WhatsApp" (without quotes) into the search bar appeared. The application icon should appear at the top of the results list displayed on the screen
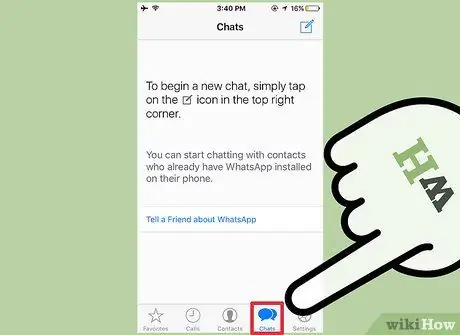
Step 2. Tap "Chat" to open the chat history screen
You can find it inside the toolbar, located at the bottom of the screen.
If when starting WhatsApp it directly shows the screen relating to the last conversation you participated in, you will have to press the "Chat" button located in the upper left corner of the screen to be able to return to the homonymous screen
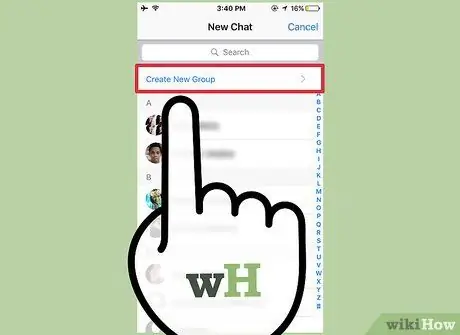
Step 3. Select the "New Group" option
It should be located in the upper right corner of the screen.
To be able to create a group chat, you must have already participated in at least one individual conversation. If you have just installed WhatsApp on your device, you will simply have to send a message to one of the contacts in the address book in order to enable the feature that allows you to create a group chat
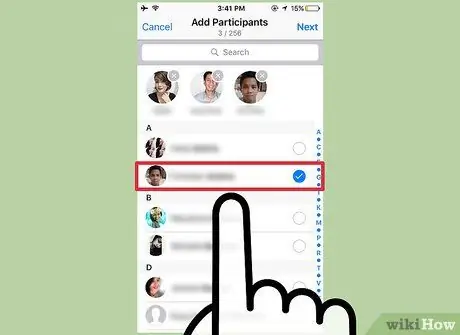
Step 4. Tap a contact name to add them to the group
Remember that you can create a group with up to 256 participants. The profile picture and name of the contacts you enter in the group will appear at the top of the screen as you add them.
- If you wish, you can also search for a specific contact using the search bar at the top of the application interface.
- Remember that it is not possible to add people whose contact information is not in the device address book to a group.
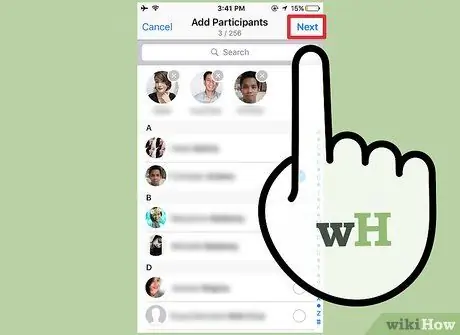
Step 5. Press the "Next" button located in the upper right corner of the screen
This will redirect you to the "New Group" screen. From here you will be able to do the following:
- Enter the subject of the group which will also determine its name (you can use a maximum of 25 characters);
- Add an image by tapping the camera-shaped icon located on the left of the text field relating to the group object;
- Remove one or more of the group participants before formalizing their actual creation.
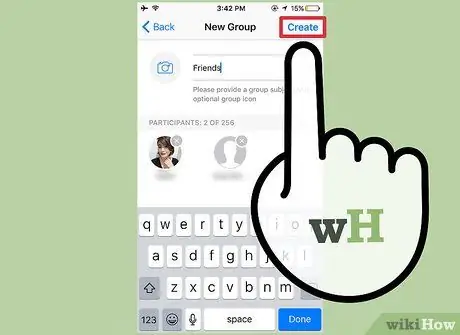
Step 6. Press the "Create" button located in the upper right corner of the screen
At this point you have successfully completed the creation of a new WhatsApp group.
Part 2 of 3: Create a Group (Android)

Step 1. Tap the WhatsApp icon to launch the application
If you haven't already installed it on your device, you can download it for free from the Google Play Store.
If you can't find the WhatsApp icon on your Android device, try searching using the appropriate operating system feature
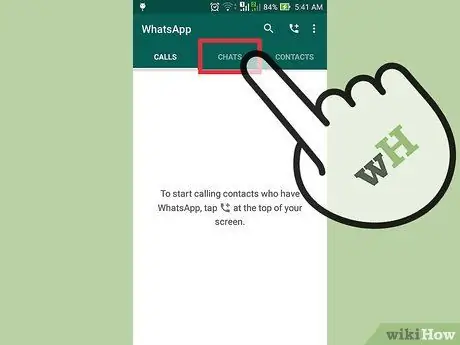
Step 2. Go to the "Chat" tab
It is located at the top of the screen.
If when starting WhatsApp it directly shows the screen relating to the last conversation you participated in, you will have to press the "Back" button located in the upper left corner of the screen to return to the "Chat" tab
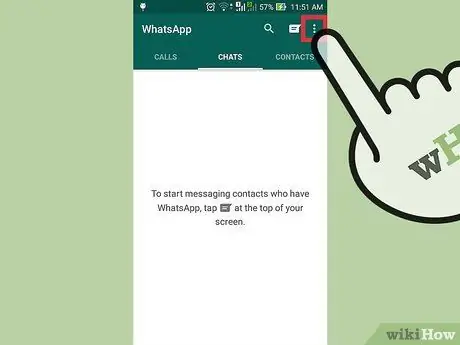
Step 3. Tap the "Menu" button of your Android device or the icon with three vertically aligned dots located in the upper right corner of the application interface
The context menu for chats will be displayed.
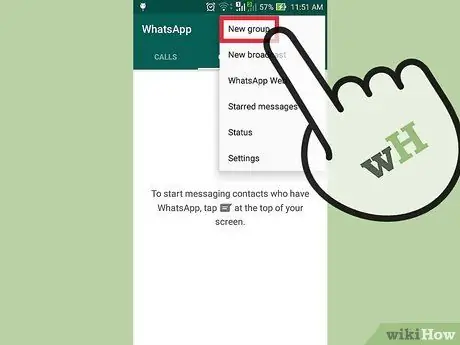
Step 4. Select the "New Group" option located at the top of the screen
In this way you will have the possibility to choose the participants of the group.
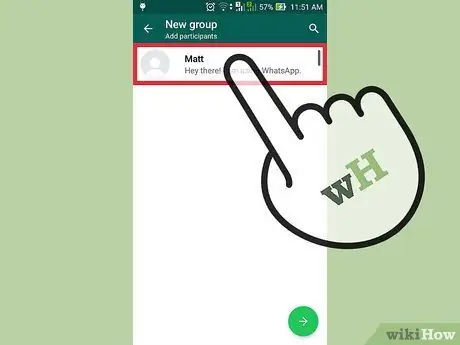
Step 5. Tap the name of the individual contacts to add them directly to the group
If you wish, you can also perform a search for a specific contact using the search bar located at the top of the screen.
- Remember that it is not possible to add people whose contact information is not in the device address book to a group.
- When you are ready to proceed, press the "OK" button located in the upper right corner of the screen.
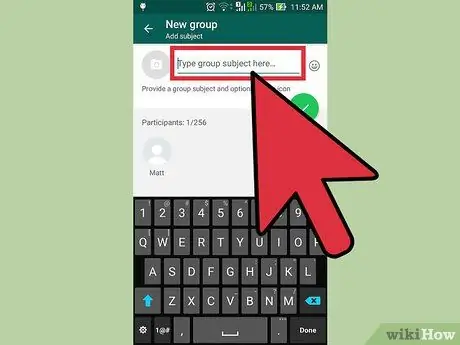
Step 6. Name the group
You can do this using the text field available at the top of the screen that appears.
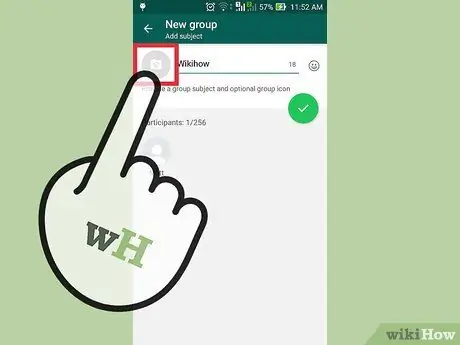
Step 7. Add a group image
You can do this by tapping the camera-shaped icon located on the left of the group name field and choosing one of the images in the device's gallery.
If you wish, you can also take a new photo using the WhatsApp app directly
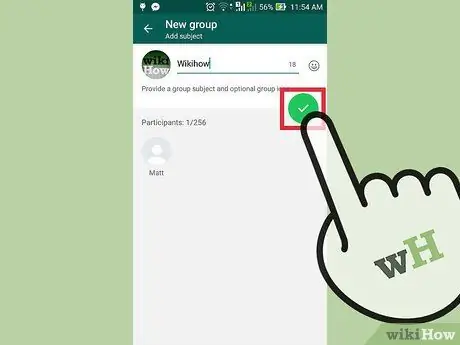
Step 8. Press the green check mark button when finished
It is located at the top right of the screen. Congratulations, you have successfully completed the creation of a new WhatsApp group.
Part 3 of 3: Using a Group Chat
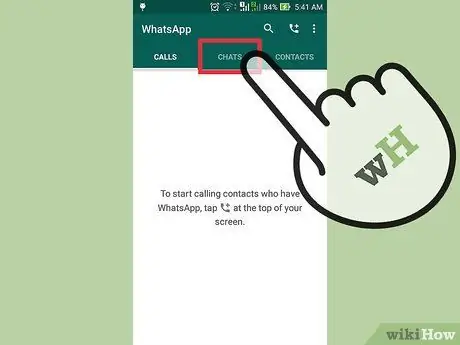
Step 1. Tap "Chat"
This will take you to the All Chat History screen, where the newly created group should also be present.
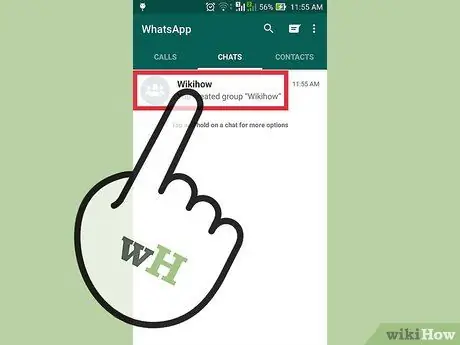
Step 2. Select the group name
The group chat page will appear.
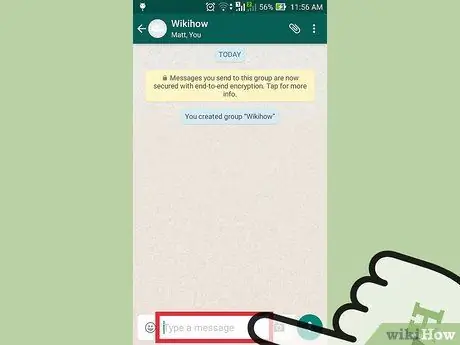
Step 3. Tap the text field located at the bottom of the screen
This is where you can type your messages.
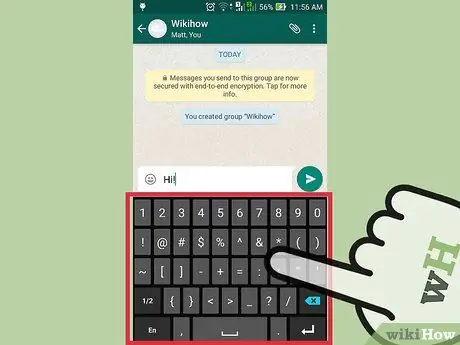
Step 4. Enter a new message
When you have finished composing the text, to send it, press the arrow button located to the right of the input field.
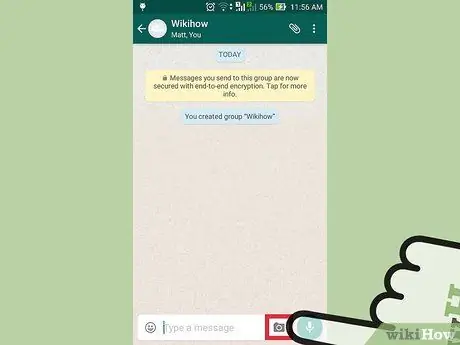
Step 5. To add an image tap the camera icon
You can choose to use a photo stored in the device library or decide to take a new one directly with the WhatsApp app.
Press the "Send" button in the upper right corner of the screen to send the chosen image
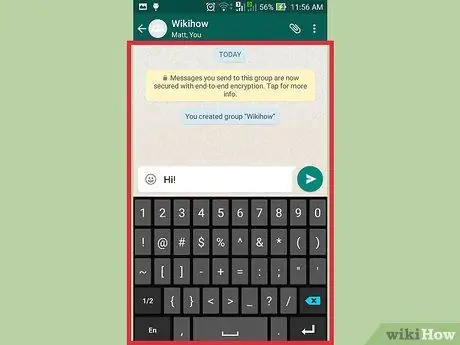
Step 6. Continue using group chat
Take advantage of this feature to stay in touch with all your closest friends at the same time.
Advice
- The function that allows you to create a user group offered by WhatsApp is excellent for planning meetings with people located all over the world, chatting with several friends at the same time and so on.
- After sending a message with WhatsApp, you will see a series of check marks related to the communication status: a single check mark means that the message has been sent to the WhatsApp servers, two check marks mean that the message has been delivered to the recipient, when the two check marks turn blue, it means that the message has been read.






