This article explains how to create a new contact group in Microsoft Outlook using a computer running Windows or macOS.
Steps
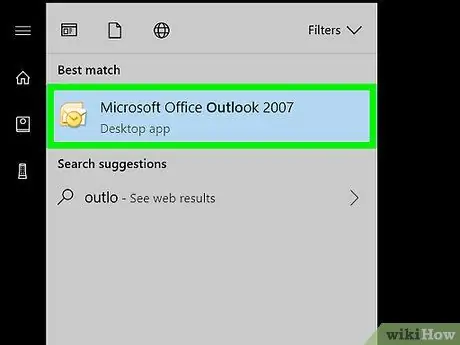
Step 1. Open Outlook on your PC or Mac
If you use Windows, you should find it in the "All Programs" area of the "Start" menu. If you have a Mac, you should find it in the "Applications" folder.
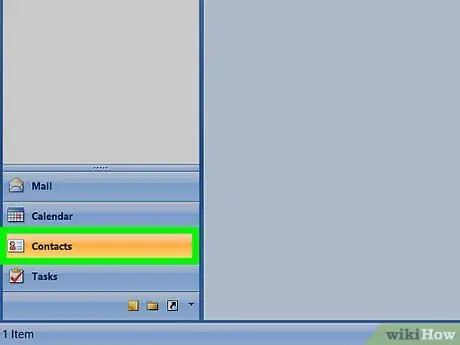
Step 2. Click on the "People" icon
It features two overlapping gray human silhouettes and is located in the bottom left corner of the screen. This will open the "People" panel.
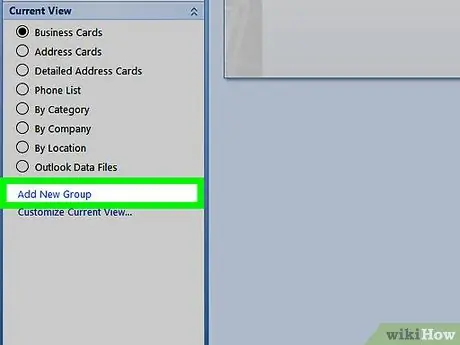
Step 3. Click on New Contact Group
It is one of the large buttons located in the upper left corner of the screen. Look for the icon that features two overlapping human silhouettes, one green and the other blue.
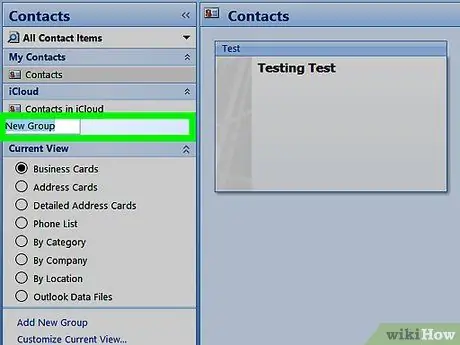
Step 4. Name the group
The group will appear in the directory with this name.
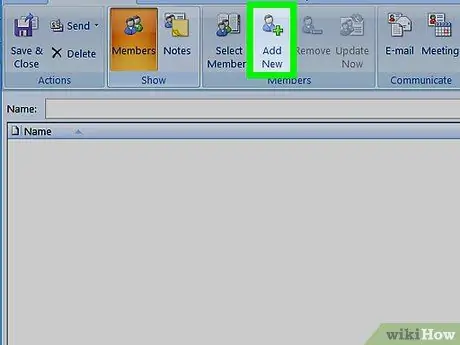
Step 5. Click Add Members
This option is located at the top of the window, towards the center.
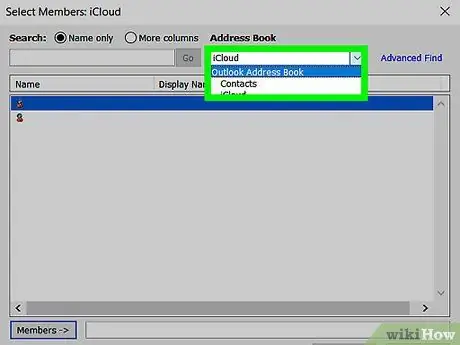
Step 6. Click From Outlook Contacts
This will open the Outlook contact list.
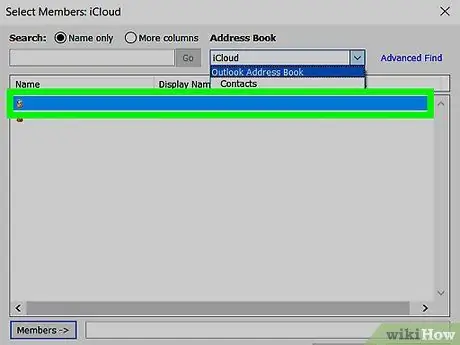
Step 7. Select the members to add
Clicking on a person's name will add them to the "Members" field at the bottom of the window. You can add as many members as you like.
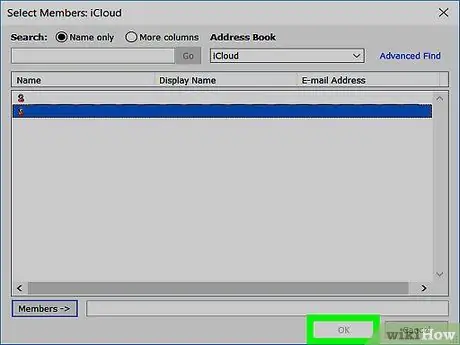
Step 8. Click Ok at the bottom of the window
The group will have been created.
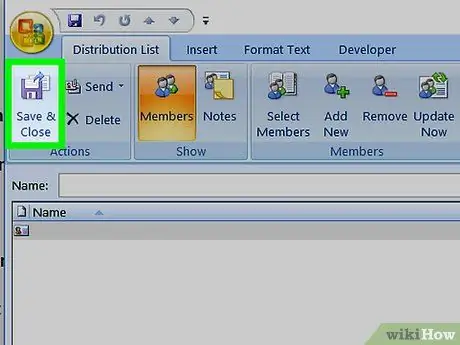
Step 9. Click Save and Close
This option is located in the upper left corner of the window.






