This article explains how to create a Google group that can function as an email distribution list or as a forum. After setting the name and description of the group, you can add the various members using their respective email addresses. It should be noted that it is not possible to create a Google group using a mobile device. To be able to use Google groups, you need a Google account.
Steps
Method 1 of 2: Create a Group
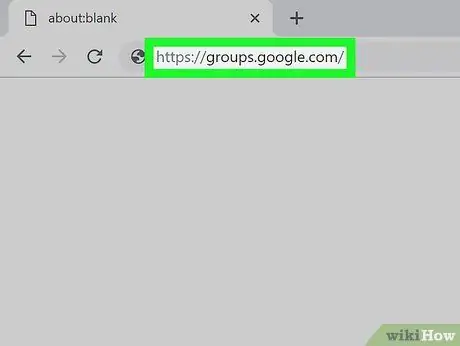
Step 1. Log in to the Google Groups website
Visit the URL www.groups.google.com/ using your computer browser. You will be redirected to the web page from which you can create and manage all your Google groups.
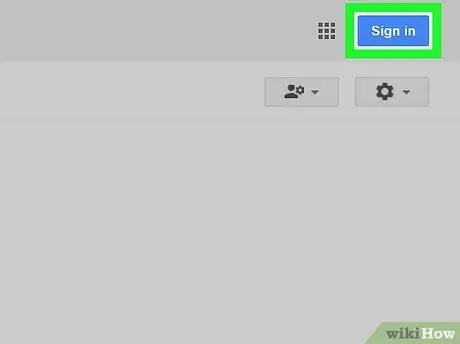
Step 2. Sign in with your Google account if necessary
If you have not already logged in with your Google profile, click on the blue button Log in located in the upper right corner of the page, then provide your Google account email address and password.
Alternatively, you can use one of the accounts in your possession by clicking on the icon depicting the profile image in the upper right corner of the page and select the account to use. If you need to add a new profile, click on the link Add another account and log in by providing your login credentials.
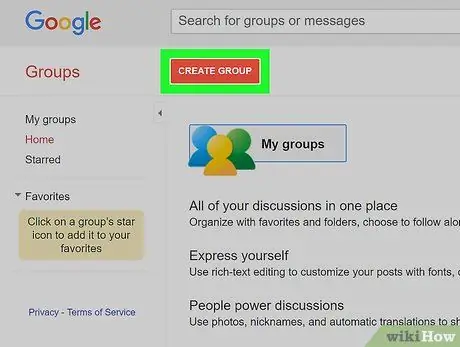
Step 3. Click the Create Group button
It is red in color and located at the top left of the page. The form for creating a new group will be displayed.
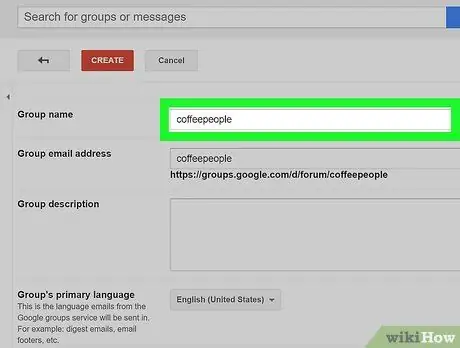
Step 4. Enter the group name
Click on the "Group Name" text field, located at the top of the page, then type in the name you want to assign.
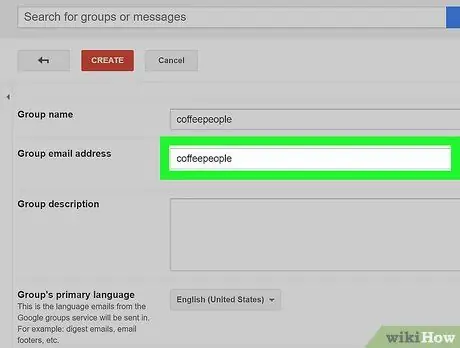
Step 5. Add an email address which will act as the group username
You can use the address of your choice as your username, type it in the "Group Email" text field.
- For example, you can choose the username amicidelbar; the full address of the group will then be "[email protected]".
- If the address you want to use is already in use in another group, the contents of the text field will appear in red and you will be prompted to choose a different one.
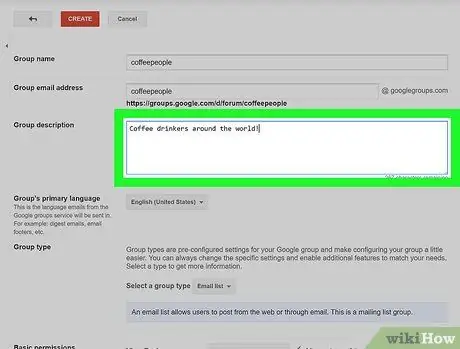
Step 6. Add a description
Click on the "Group Description" text field, then enter a short description (one or two sentences) of the group's purpose or function.
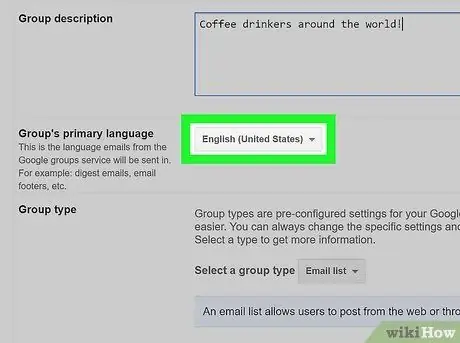
Step 7. Select the primary language
Click on the drop-down menu located in the "Main language of the group" section, scroll through the list of idioms present and select the one you want to use for the group.
If the language you want to use is already selected, you can skip this step
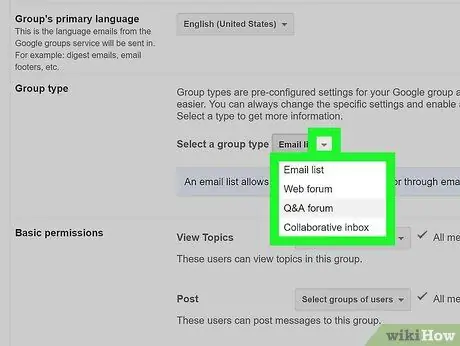
Step 8. Select the group type
Click on the "Select a group type" menu located in the "Group type" section, then click on one of the following options:
- Mailing list - allows you to contact all members of the group with a single e-mail that will be sent to the group's address;
- Web forum - allows group members to publish posts and comment on those of other users;
- Forum Questions and answers - allows group members to post questions, answer other users' questions and tick questions that have been answered correctly;
- Collaboration inbox - allows you to assign the management of questions or topics to specific members of the group.
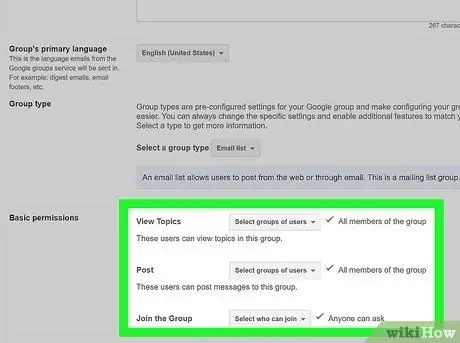
Step 9. Set the access permissions
At this point you can determine who will be able to view the group's content, post new posts and join the group:
- View topics - click on the drop-down menu Select user groups, then click on the option of your interest to select or deselect it;
- Post - click on the drop-down menu Select user groups, then click on the option of your interest to select or deselect it;
- Join the group - click on the drop-down menu Select user groups, then click on the option you are interested in to select or deselect it.
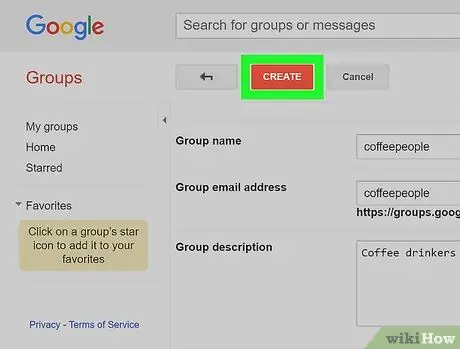
Step 10. Click the Create button
It is red in color and located at the top of the page.
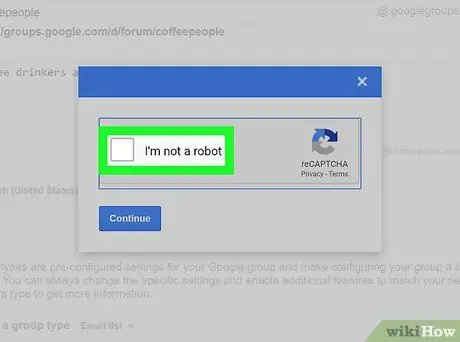
Step 11. Confirm that you are a real user
When prompted, select the check button "I'm not a robot" displayed in the center of the window that appeared, then click on the button Continues visible at the bottom.
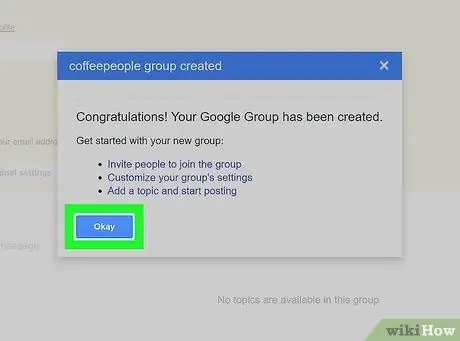
Step 12. Click the OK button when prompted
This will confirm that you want to create a new group based on the specified settings.
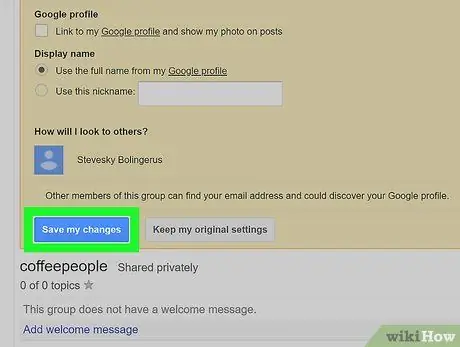
Step 13. Click the Save Changes button
It is blue in color and located at the top of the page. The new Google group will be created as indicated. At this point you can move on to the next step, which is to add members.
Method 2 of 2: Invite Group Members
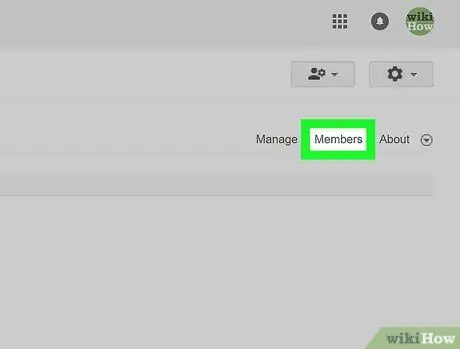
Step 1. Click on the Members tab
It is visible in the upper right of the group page.
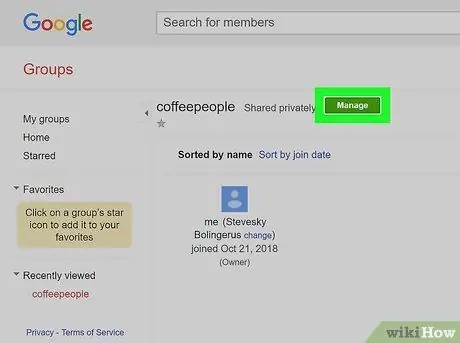
Step 2. Click the Manage button
It is green in color and is located at the top of the page.
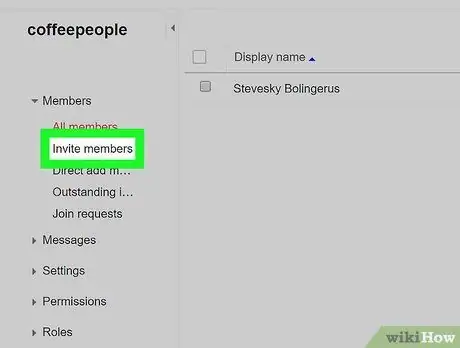
Step 3. Click on the Invite Members option
It is listed along the left side of the page. The form to invite new group members will be displayed.
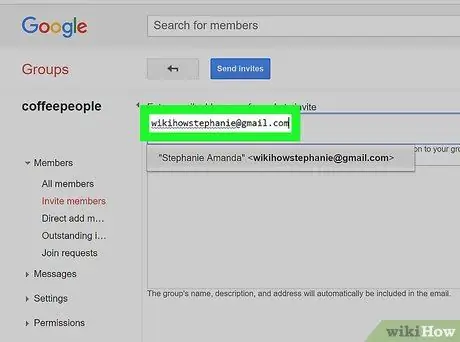
Step 4. Enter the email addresses
Type all the email addresses of the people you want to invite to the group in the "Enter email addresses" text field. Separate each address with a comma.
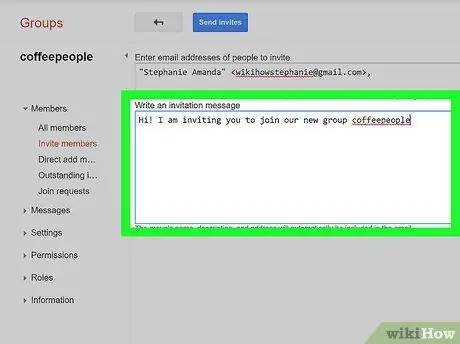
Step 5. Add an invitation message
Click on the text field visible below the one where you entered the email addresses, then compose a short message that will be included in the invitation email.
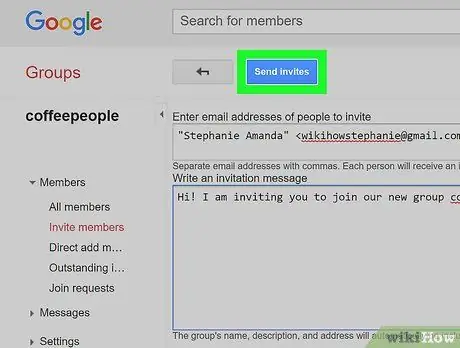
Step 6. Click the Send Invitations button
It is blue in color and located at the top of the page. A pop-up window will appear.
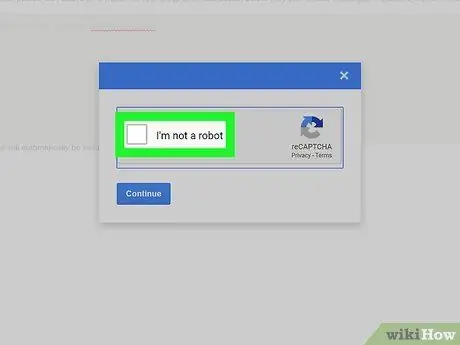
Step 7. Confirm that you are a real user
When prompted, select the "I'm not a robot" check button displayed in the center of the window that appears.
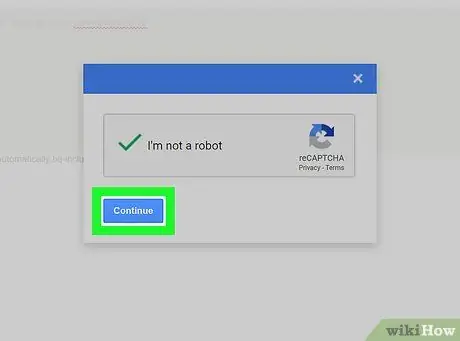
Step 8. Click the Continue button
It is located at the bottom of the window. In this way, the e-mails inviting you to join the group will be sent to the respective recipients.
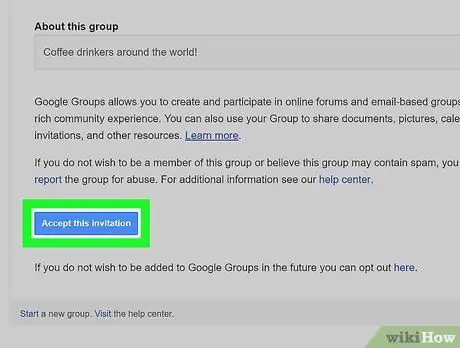
Step 9. Wait for the people you contacted to accept the invitation to join your group
The recipients of the invitations will simply have to open the emails and click on the blue button Accept this invitation to join the group.






