This article can help you if you need help setting up the Internet connection on your computer.
Steps

Step 1. Install the necessary hardware and run the included programs
Connect the modem following the instructions provided. (Check the manual to find out if you need to do this before, during or after installing the software). If you have an older computer you must first open the case and insert a network card into the corresponding slot.

Step 2. Establish a preliminary connection
The modem must connect and begin transmitting before it can technically go online. Connect with an Ethernet cable or wireless connection.
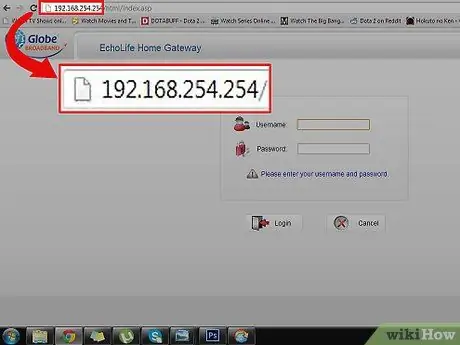
Step 3. Go to the router's default IP address
Read the manual or look directly on the modem to know its default IP address (which typically consists of eight numbers separated by some periods, such as 192.168.0.1). If you can't find it, consult the list of the most common IP addresses below or search Google for the make and model of your modem followed by "default IP address". If necessary, log in with the default username and password, which are also listed below. Call the modem manufacturer if you can't connect to the default IP address.
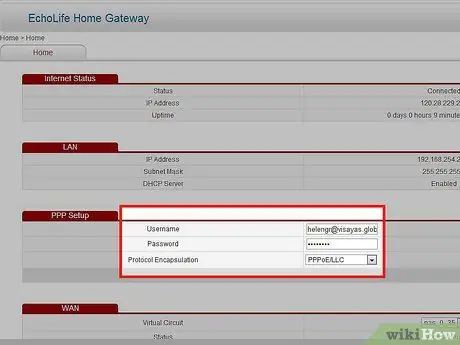
Step 4. Set up an Internet connection
Your Internet Service Provider should have left you with a set of information needed to establish a connection. For example, a username and a password are required (different from the ones you may have used to log in to the modem); This is usually the e-mail address and password used during registration when you requested your Internet service from your provider. If you are configuring a wireless connection you should provide a name (which allows easy recognition of your wireless connection among others that may be available), a password (unless you live in a very remote area a wireless connection should always require a passwords to those attempting to connect, such as your neighbors' children), and security options (WEP, WPA-PSK, etc.). Call your internet service provider to request all the data you need.
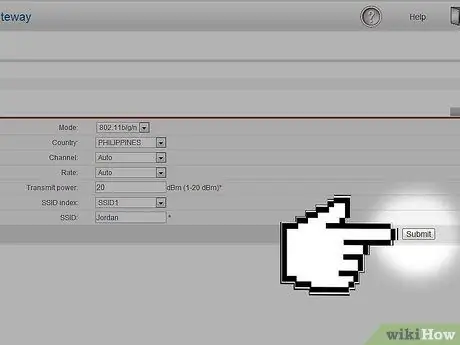
Step 5. Save your settings
Save your settings immediately after completing the setup. The light on your modem marked "Internet" should turn green to indicate that you are now online.
Method 1 of 1: IP addresses of the most common modems and routers
- Alcatel SpeedTouch Home / Pro - 10.0.0.138 (without default password)
- Alcatel SpeedTouch 510/530/570 - 10.0.0.138 (without default password)
- Asus RT-N16 - 192.168.1.1 ("admin" is the default password)
- Billion BIPAC-711 CE - 192.168.1.254 ("admin" is the default password)
- Billion BIPAC-741 GE - 192.168.1.254 ("admin" is the default password)
- Billion BIPAC-743 GE - 192.168.1.254 ("admin" is the default password)
- Billion BIPAC-5100 - 192.168.1.254 ("admin" is the default password)
- Billion BIPAC-7500G - 192.168.1.254 ("admin" is the default password)
- Dell Wireless 2300 router - 192.168.2.1
- D-Link DSL-302G - 10.1.1.1 (Ethernet port) or 10.1.1.2 (USB port)
- D-Link DSL-500 - 192.168.0.1 ("private" is the default password)
- D-Link DSL-504 - 192.168.0.1 ("private" is the default password)
- D-Link DSL-604 + - 192.168.0.1 ("private" is the default password)
- DrayTek Vigor 2500 - 192.168.1.1
- DrayTek Vigor 2500We - 192.168.1.1
- DrayTek Vigor 2600 - 192.168.1.1
- DrayTek Vigor 2600We - 192.168.1.1
- Dynalink RTA300 - 192.168.1.1
- Dynalink RTA300W - 192.168.1.1
- Netcomm NB1300 - 192.168.1.1
- Netcomm NB1300Plus4 - 192.168.1.1
- Netcomm NB3300 - 192.168.1.1
- Netcomm NB6 - 192.168.1.1 ("admin" is the default username; "admin" is the default password)
- Netcomm NB6PLUS4W - 192.168.1.1 ("admin" is the default username; "admin" is the default password; "a1b2c3d4e5" is the default WEP key)
- Netgear DG814 - 192.168.0.1
- Netgear DGN2000 - 192.168.0.1 ("admin" is the default username; "password" is the default password)
- Web Excel PT-3808 - 10.0.0.2
- Web Excel PT-3812 - 10.0.0.2






