Wireless printing can have tons of benefits. Printers that can be connected to the network are usually equipped with a network card (which can be connected directly to a wireless router), or a wireless card (in this case it is not important to have a router if you are set up to use ad hoc mode.). Here's how to do it.
Steps
Method 1 of 2: Wireless Method
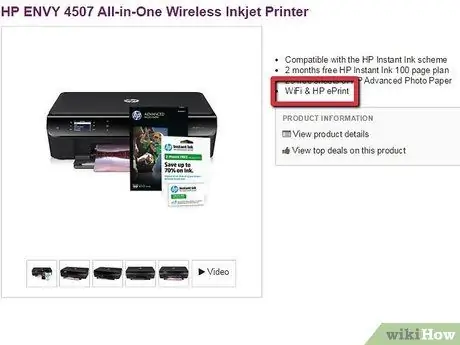
Step 1. Make sure your printer has a wireless network card or wireless router
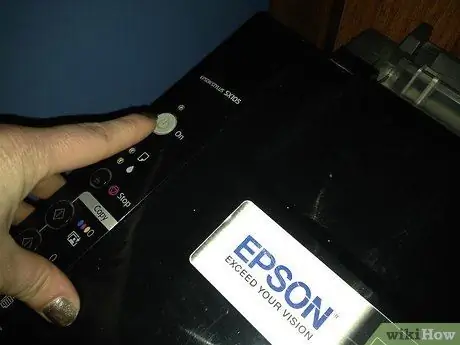
Step 2. Turn on the printer and wireless router
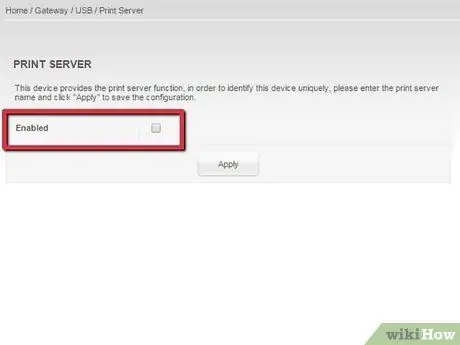
Step 3. Configure the printer to connect to the wireless router
- Enable the DHCP option on the printer. Obtain the IP address automatically.
- Configure the wireless router's DHCP server. Again, assign the IP address automatically.
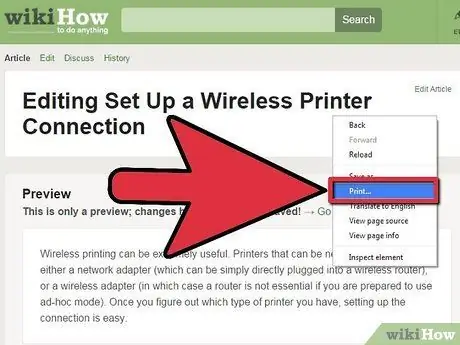
Step 4. Verify connectivity
Do some printing tests. If that doesn't work, check the IP address.
Method 2 of 2: Network method
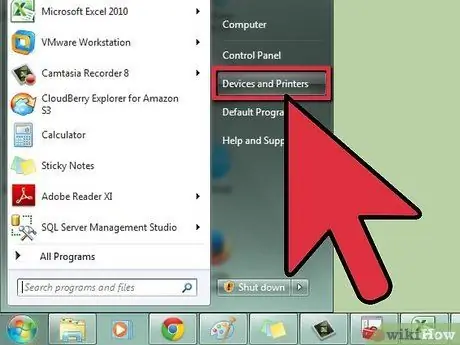
Step 1. Assign the printer to a wireless network
Go to "Start" and click "Devices and Printers."
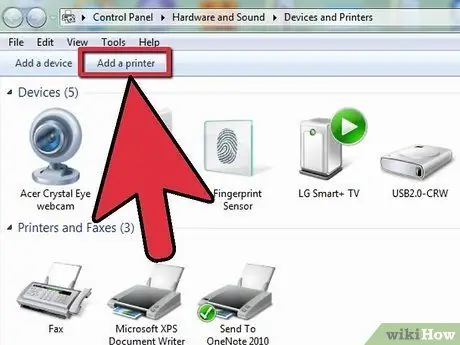
Step 2. Click “Add a printer”
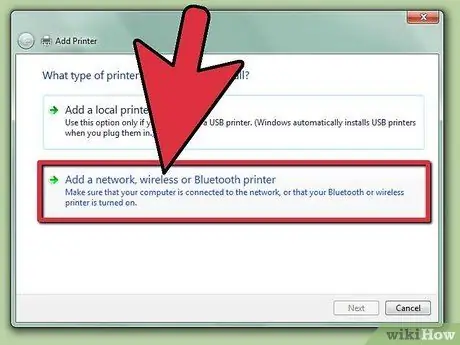
Step 3. Click "Add a network, or a wireless or Bluetooth printer
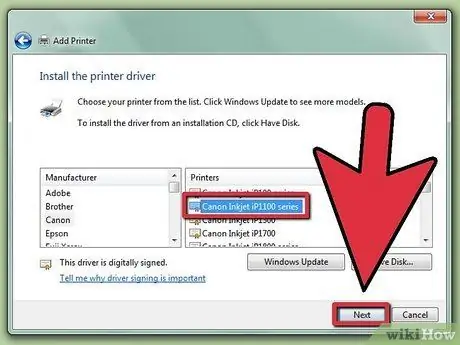
Step 4. Select your wireless printer from the list
Click "Next."
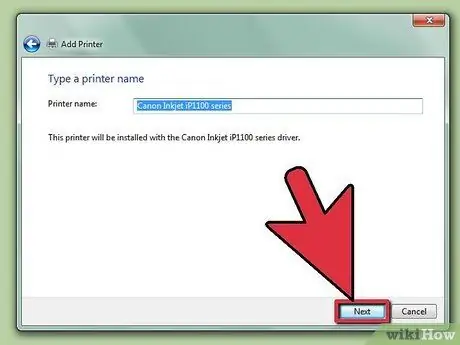
Step 5. Allow Windows to connect to the printer
Again, click "Next".
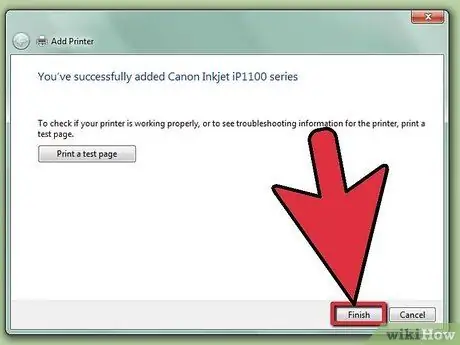
Step 6. Click "Finish" to complete the process
If you have more than one printer on the network, set this printer as the default. Check connectivity by clicking "Print test page."






