This article explains how to delete emails from your inbox on Yahoo! Mail. You can delete them on both the computer and mobile version.
Steps
Method 1 of 2: On a Computer
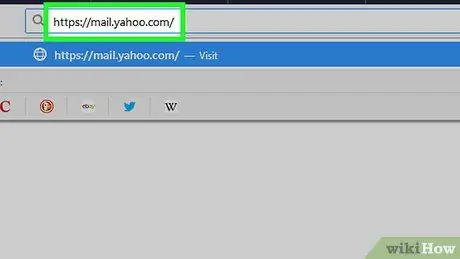
Step 1. Open Yahoo
Mail. Go to https://mail.yahoo.com/ using a browser on your computer. If you are logged in, your Yahoo! Inbox will open. Mail.
If you are not logged in, enter your email address and password when prompted
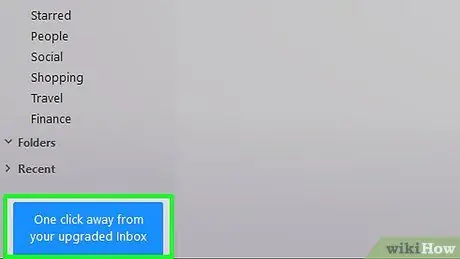
Step 2. Make sure you are using the updated version of Yahoo
Mail. If at the bottom left you see a blue button with the message Update Yahoo! with just one click, click on it, then wait for the new version of the inbox to load.
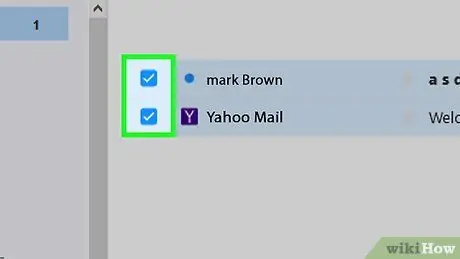
Step 3. Select the emails
Click the checkbox next to all the emails you want to delete.
If you want to delete a single email, hover your mouse cursor over it and click on the red trash can symbol next to it. Skip the next step
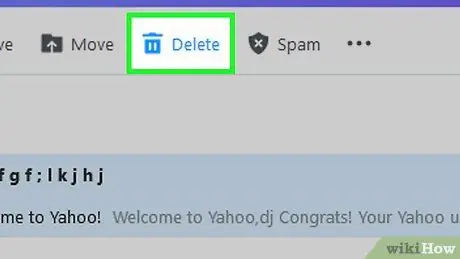
Step 4. Click Delete
This button is located at the top of the inbox. By doing so, the selected emails will be deleted.
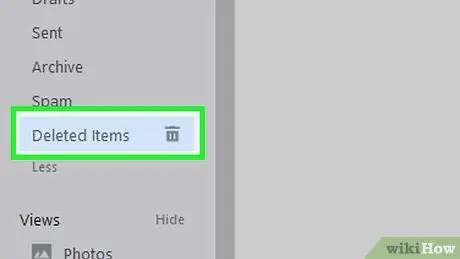
Step 5. Select the Trash folder
By placing the mouse cursor on this tab (located on the left side of the inbox), the trash can symbol will appear next to the folder name.
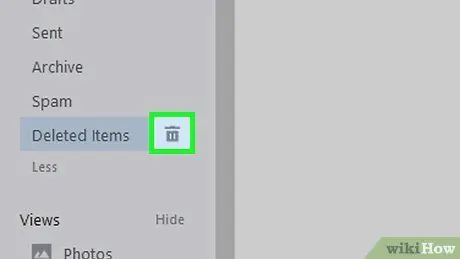
Step 6. Click on the symbol
It is located next to the folder name, ie Trash can.
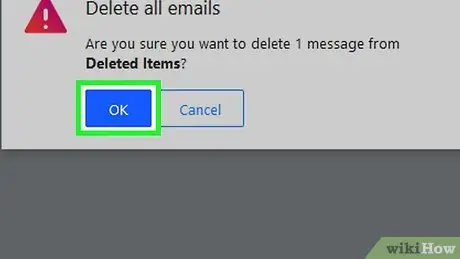
Step 7. Click Ok when prompted
This will confirm your decision by removing the emails from the trash folder.
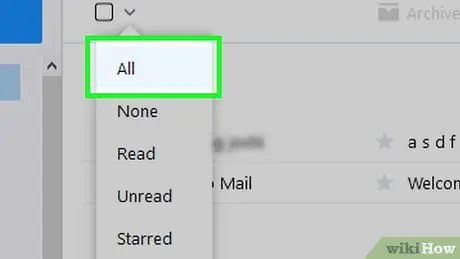
Step 8. Delete one group of emails at a time
If you want to empty your inbox, you can do it quickly by selecting all visible messages, deleting them and repeating this process until it is totally empty:
- Locate the checkbox at the top of the Yahoo! Mail. It is located next to the button write;
-
Click on the symbol
next to the checkbox to open a drop-down menu;
- Click on All in the drop-down menu;
- Click on Delete, then delete the emails from the folder Trash can;
- Repeat the process as many times as necessary.
Method 2 of 2: On a Mobile Device
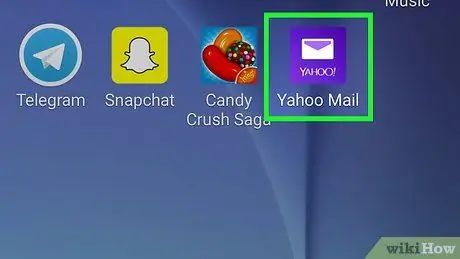
Step 1. Open Yahoo
Mail on your device. Click on the Yahoo! Mail featuring a white envelope on a purple background. If you are logged in, your Yahoo! Inbox will open. Mail.
If you are not logged in, enter your email address and password when prompted
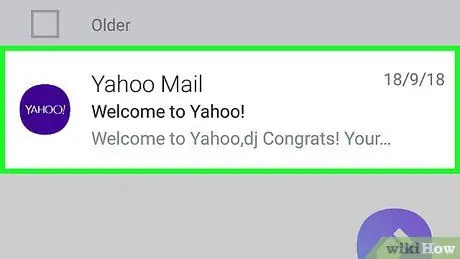
Step 2. Press and hold an email
By doing so, a check mark will appear next to it in less than a second.
Unfortunately, it's not possible to empty your entire inbox on mobile devices
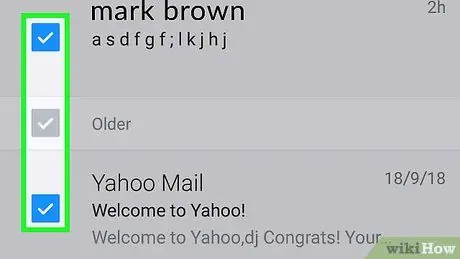
Step 3. Select other emails to delete
Press on each message you want to delete. A check mark will appear next to each selected email.
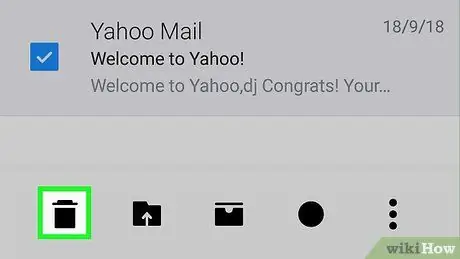
Step 4. Click on the "Delete" icon
It looks like a trash can and is at the bottom of the screen. The selected emails will be moved to the trash folder.
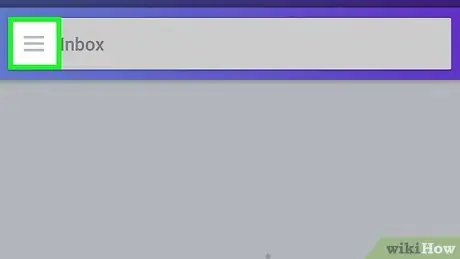
Step 5. Press on ☰
This button is located at the top left of the screen. A context menu will appear on the left side of the screen.
On Android devices, the icon ☰ is located on the left side of the search bar, located at the top of the screen.
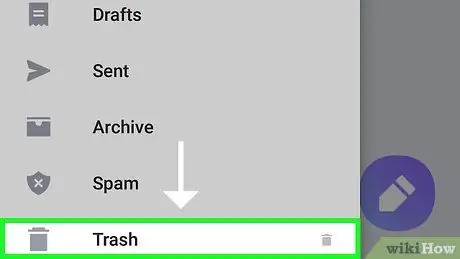
Step 6. Scroll down until you find the section called "Trash"
It is located in the center of the context menu.
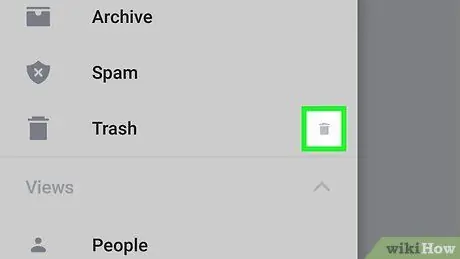
Step 7. Click on the icon
It is located next to the folder name, ie "Trash".
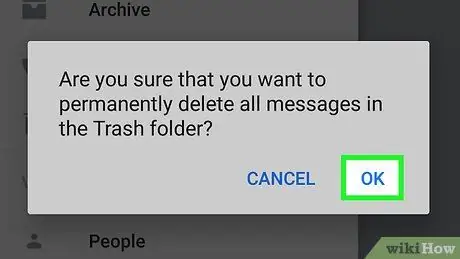
Step 8. Click Ok when prompted
This will empty the trash folder, permanently removing the emails from your account.






