This article explains how to create a new Twitter account using the social network website or mobile app.
Steps
Method 1 of 2: Computer
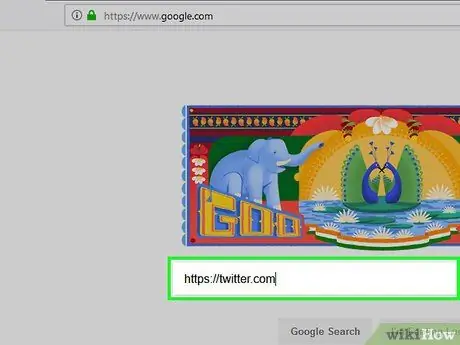
Step 1. Log in to the official Twitter website
Paste the URL into the address bar of the web browser and press the "Enter" key.
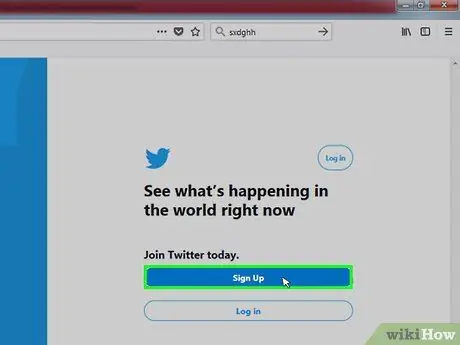
Step 2. Click the Sign Up button
It is blue in color and placed in the center of the page. This will redirect you to the page where you can create a new account.
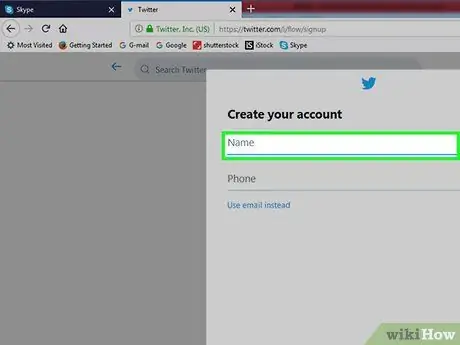
Step 3. Enter your name
Type it in the "Name" text field. The name you choose does not have to be your first name; for example you can choose to use a nickname, a pseudonym or the name of a company or organization (if it is a commercial account).
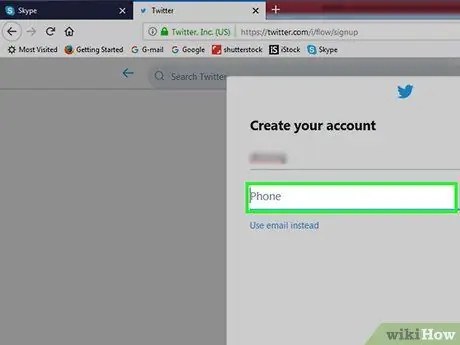
Step 4. Provide your mobile number
Type it in the "Phone number" text field.
If you prefer, you can use an email address. In this case click on the link Use email displayed below the "Phone Number" text field. Make sure you are using the correct email address you want to associate with your Twitter account.
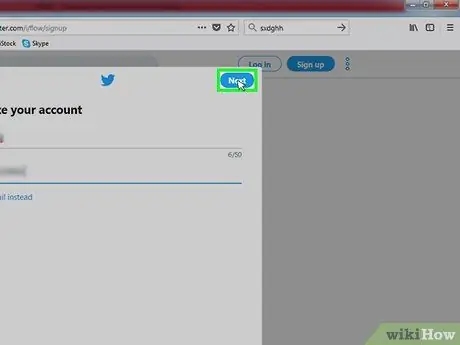
Step 5. Click the Next button
It is located in the upper right corner of the pane.
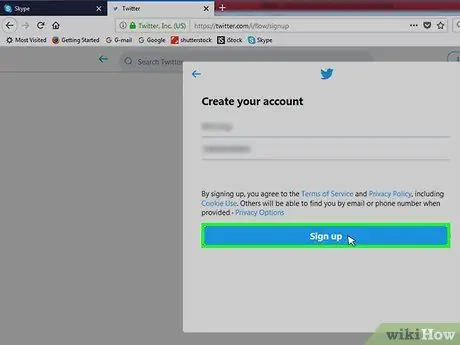
Step 6. Click the Sign Up button
It is displayed in the center of the page.
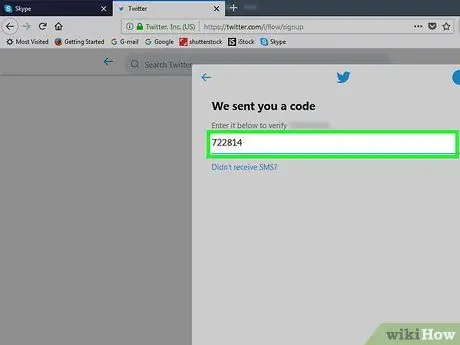
Step 7. Verify the mobile number you provided
If you have chosen to use an email address, skip this step. If you used a mobile number to create your account you will need to verify it by following these instructions:
- Click on the button OK when required;
- Launch the Messages app on your smartphone;
- Read the SMS you received from Twitter;
- Take note of the six-digit numeric code in the message;
- Enter the verification code in the text field displayed on the Twitter web page;
- Click on the button Come on to continue.
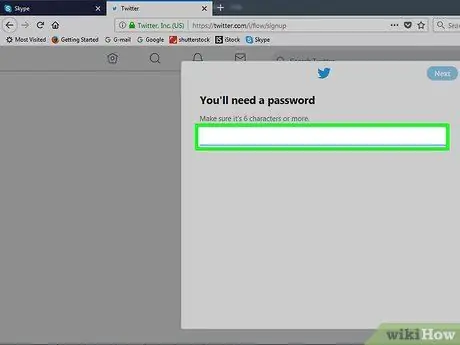
Step 8. Create a security password
Type in the text field "You need a password", then click on the button Come on to confirm the correctness of the password just entered.
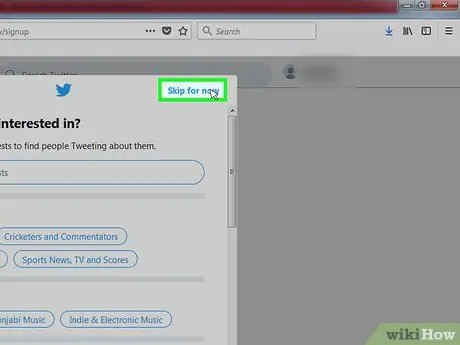
Step 9. Select your interests
Scroll through the list of topics that appeared and click on each of the ones you prefer.
You can also skip this step of the account setup process by clicking on the link Skip for now, located in the upper right part of the window. If you have chosen this solution, skip the next step.
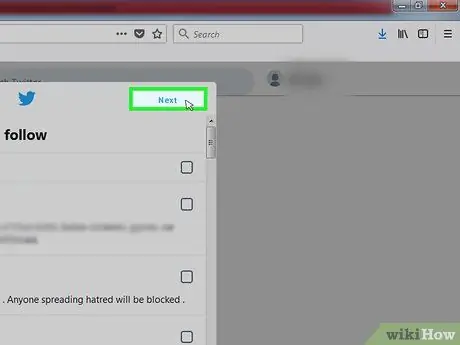
Step 10. Click the Next button
It is located at the top right of the page.
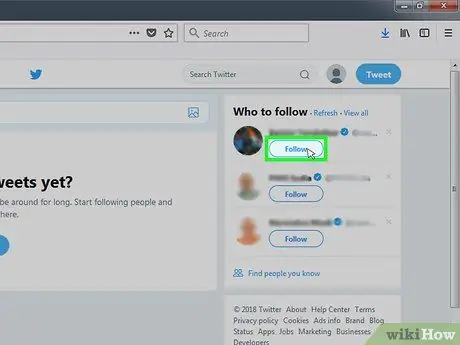
Step 11. Choose the profiles of the people you want to follow
Select the check button next to each of the accounts that have been reported to you based on your hobbies and interests and that you have a desire to follow.
If you are not currently following any Twitter profile, simply click on the link Skip for now and skip the next step as well.
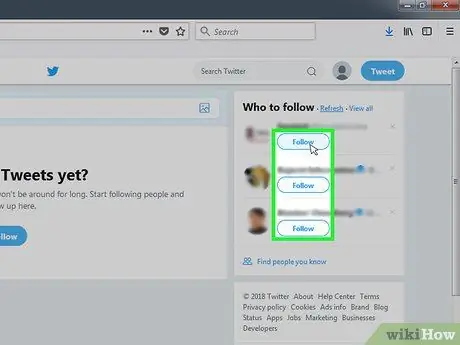
Step 12. Click the Follow button
It is located at the top right of the page. This way all the accounts you select will be placed in the list of people you follow. Your Twitter wall will now be displayed.
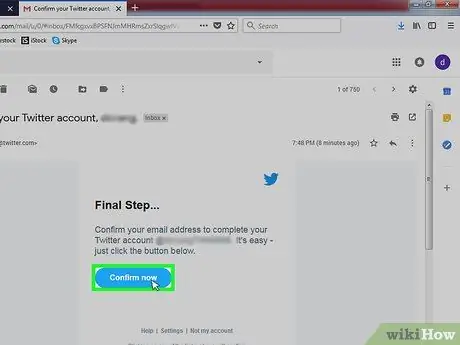
Step 13. Confirm that your email address is correct
If you've chosen to use an email address to create your account, you'll need to verify it before you can use Twitter's advanced features. Follow these instructions:
- Access the inbox of the email address you provided;
- Open the email you received from Twitter;
- Click on the confirmation link in the message.
Method 2 of 2: Mobile Devices
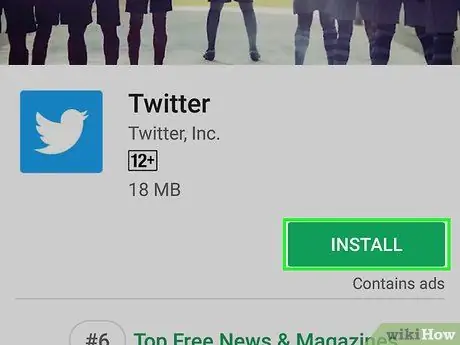
Step 1. Download the Twitter app
If you have not yet installed the Twitter app on your iPhone or Android smartphone, you can download it now completely free of charge from the App Store (for iOS devices) or from the Google Play Store (on Android).
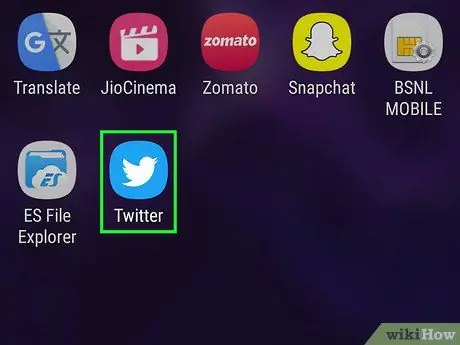
Step 2. Launch the Twitter app
Push the button You open of the store linked to your mobile device or tap the Twitter application icon.
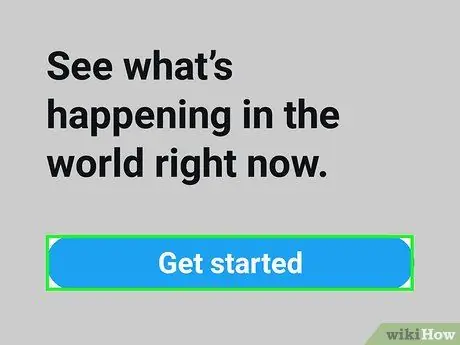
Step 3. Press the Get Started button
It is displayed in the center of the screen. The Twitter registration screen will be displayed.
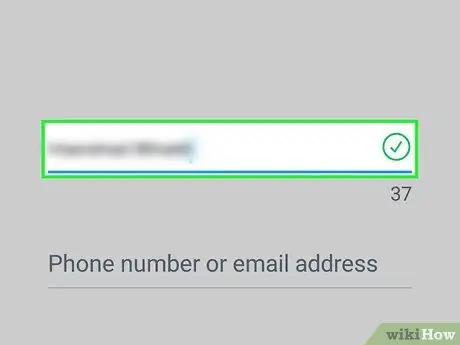
Step 4. Enter your name
Type it in the "Name" text field. The name you choose does not have to be your first name; for example you can choose to use a nickname, a pseudonym or the name of a company or organization (if it is a commercial account).
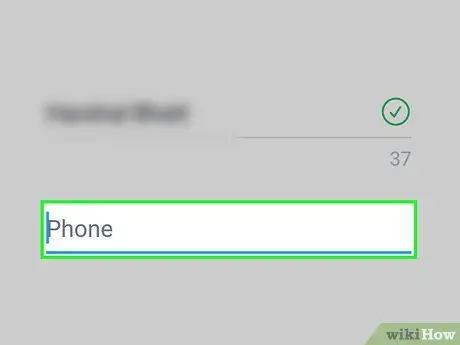
Step 5. Enter your mobile number
Tap the "Phone number or email" text field, then type the mobile number associated with your smartphone.
If you want to use your own email address, tap the entry Use email displayed below the "Phone Number" text field, then type the email address you want to use.
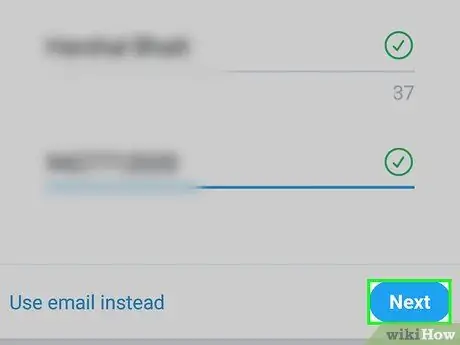
Step 6. Press the Next button
It is located at the bottom right of the screen.
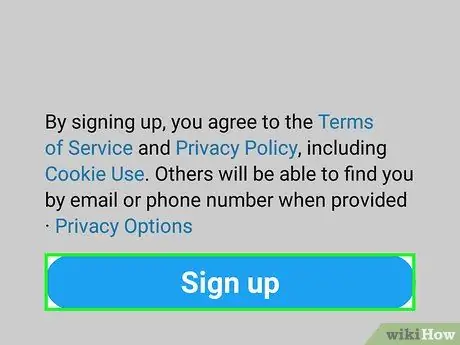
Step 7. Press the Subscribe button
It is displayed at the bottom of the screen.
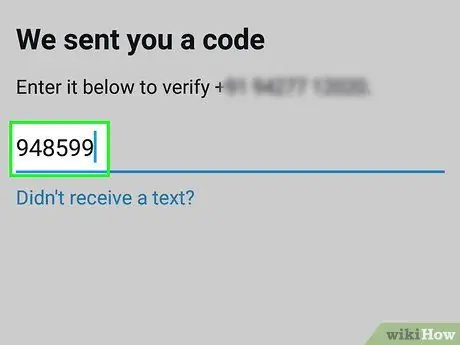
Step 8. Verify the mobile number you provided
If you have chosen to use an email address, skip this step. If you used a mobile number to create your account, you will need to verify it by following these instructions:
- Push the button OK when required;
- Launch the Messages app on your smartphone;
- Read the SMS you received from Twitter;
- Take note of the six-digit numeric code in the message;
- Enter the verification code in the text field displayed within the Twitter app;
- Click on the button Come on to continue.
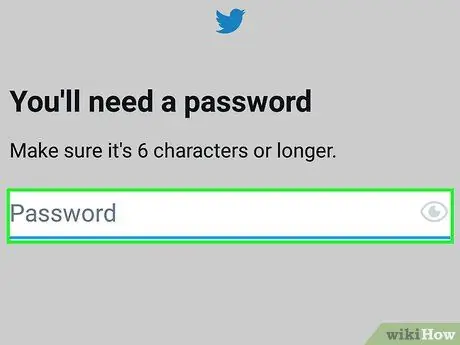
Step 9. Create a password
Type in the security password you chose to use to protect your Twitter account, then press the button Come on to continue. Choose a password that is strong and easy to remember.
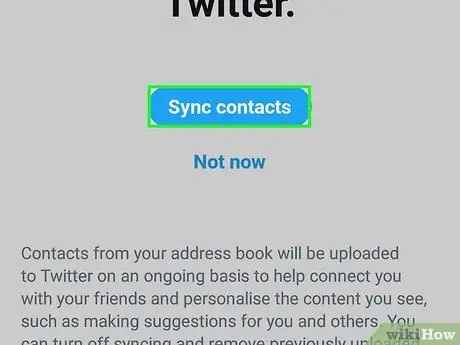
Step 10. If you wish, synchronize your device's address book with the Twitter app
To allow the program to have access to your contacts, press the button Synchronize contacts, then follow the instructions that appear on the screen (the procedure to follow varies depending on the model of smartphone or tablet you are using).
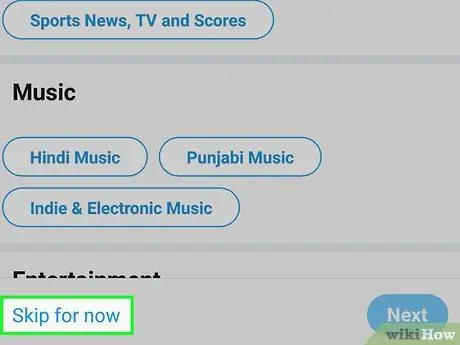
Step 11. Select your interests
Scroll through the list of topics that appeared and select each of the ones you prefer.
If you want, you can select the link Skip for now displayed at the top of the screen. In this case, skip the next step.
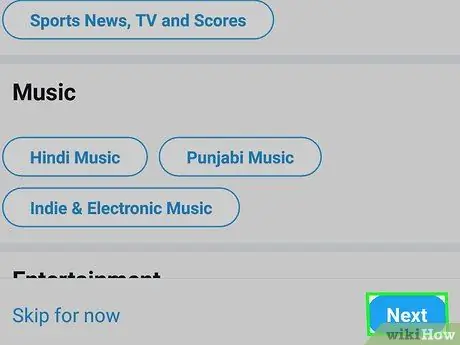
Step 12. Press the Next button
It is located at the bottom of the screen.
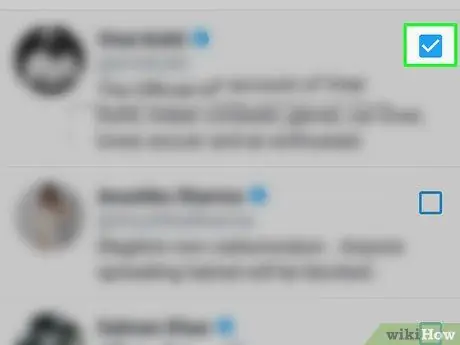
Step 13. Follow the Twitter accounts you want
Tap each of the profiles of the people you want to follow.
Again you can skip this step by selecting the link Skip for now. If you have chosen this option, skip the next point as well.
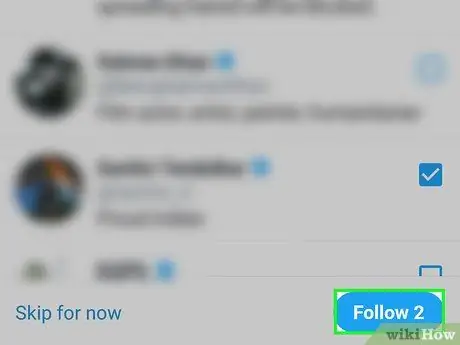
Step 14. Press the Follow button
It is displayed at the bottom of the screen. This way the account you selected will be added to the list of people you follow.
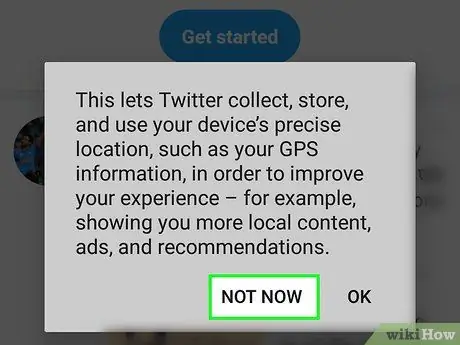
Step 15. Complete the Twitter setup
Depending on your smartphone model, you may need to enable app notifications and location sharing or authorize the program to access the device's media gallery. When the setup is complete, you will be redirected to your Twitter wall where you can start using the social network platform.
To prevent the Twitter app from accessing your device's data or features, tap the item Do not allow or Not now at every request.
Advice
- Users who have chosen not to install and use the Twitter app will still be able to access their profile using the internet browser of their smartphone.
- If you have encountered a problem with your Twitter account or platform and are unable to resolve it using the online support center, please try contacting the technical support staff directly to find out what to do.






