Connecting to wireless networks, or WiFi, is advantageous because it allows your iPhone to save on the use of cellular data. If you're using an iPhone for the first time, you may not know how to connect to a wireless network. However, it is quite simple and only takes a few steps.
Steps
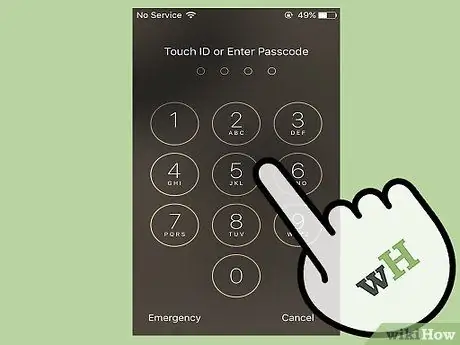
Step 1. Unlock the iPhone lock screen
There are two ways this can be done:
- Unlock the phone by placing your thumb on the home button and letting the TouchID software scan your fingerprint.
- Enter the 4-digit password that you set on the iPhone when you put it into operation.

Step 2. Find the "Settings" application on the iPhone
It is a gray application with a symbol similar to a toothed wheel or a gear.
If you can't find it and your iPhone is equipped with Siri, press and hold the home button to activate Siri. Say "Open Settings"
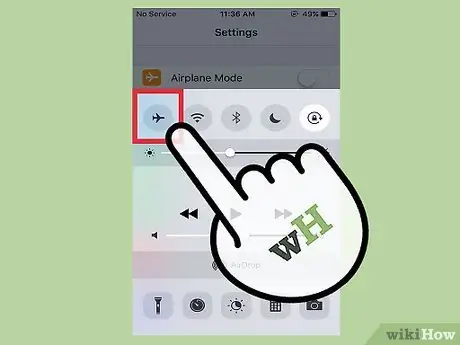
Step 3. Make sure Airplane Mode is turned off
You cannot connect to a wireless network if Airplane Mode is enabled.
- Airplane Mode is the first setting in the list when you open the settings app.
- You notice that it is on because the slider on the bar will be on the right, and the background behind the slider will appear green. Move it to the left to turn it off.
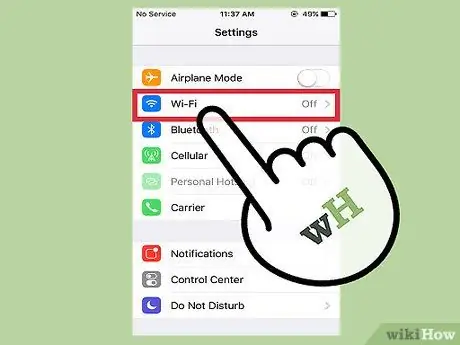
Step 4. Tap Wi-Fi in the settings list
When you are sure that Airplane Mode is off, you will find that Wi-Fi is the second setting on the list, just below Airplane Mode. This is the setting that controls the connection to wireless networks.
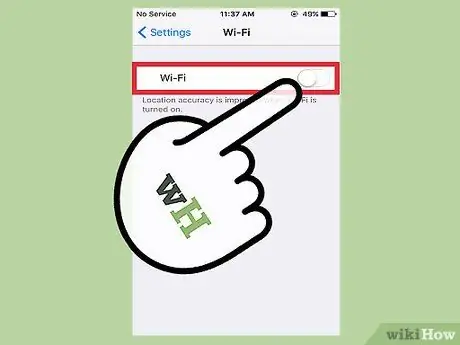
Step 5. Turn on Wi-Fi
If the Wi-Fi setting is not activated, move the slider to the right. Moving it to the right should cause the background to turn green.
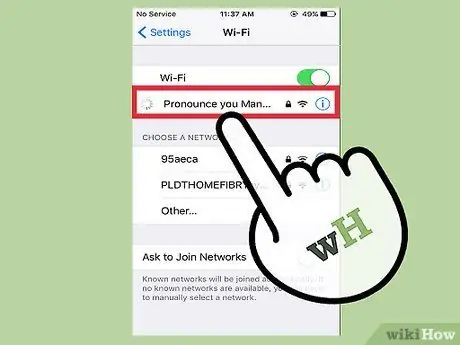
Step 6. Select a network you want to connect to
The iPhone should show a list of nearby wireless networks that the phone can connect to. Search for your network in the list.
- Alternatively, you could be in an open place and try to connect to the public Wi-Fi of a restaurant or company. Look for the name of that Wi-Fi network.
- Make a note of which Wi-Fi networks are safe. This means they are password protected. A network is safe if it has a padlock symbol next to its name.
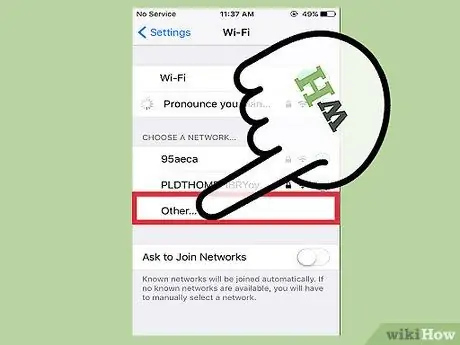
Step 7. Tap "More" if you can't find the network
If your wireless network is not listed, tap the "More …"
- With this setting, type in the name of the wireless network. Then, select the type of protection that protects it. This requires knowledge of the security code provided by the wireless router or you need to ask the network administrator to tell you the type of security used.
- This is also necessary for hidden networks. If you know that you are trying to connect to a hidden network, you need to take this step.
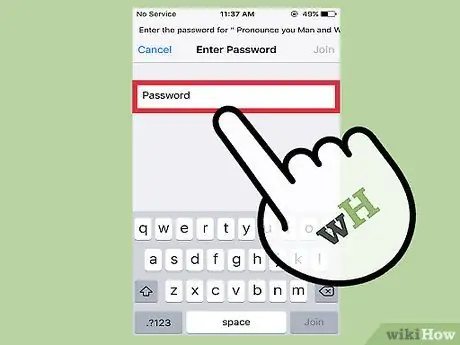
Step 8. If the wireless network is secure, enter the password
When you tap the Wi-Fi network you want to connect to, the next screen will ask you to type in a password. Enter the correct password.
If you don't know the wireless network password, you need to ask the owner. Or, if the wireless network is yours and you have forgotten your password, you will need to check the wireless router to see if it is listed on a label, or contact the person or company who set it up
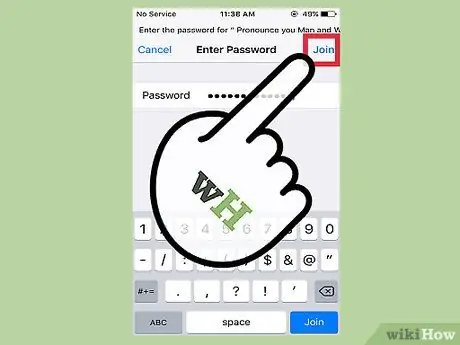
Step 9. Tap "Login" in the top right when you have entered your password
If you entered the password correctly, the iPhone should immediately connect to the network.
If you can't tap "Sign in", or if nothing happens when you do, then the password is wrong or too short
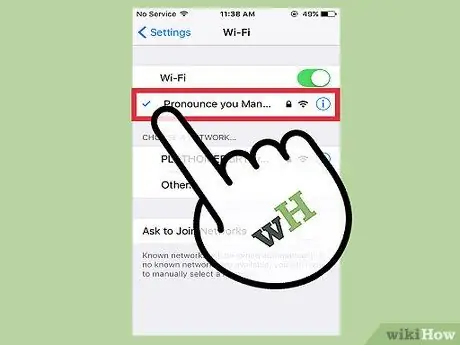
Step 10. Verify it is connected to the wireless network
When the screen returns to the Wi-Fi setup page, and the iPhone has completed the connection, you should see a blue check mark to the left of the network name.
Also, you can open Safari (or another browser) and go to a website. If you can, the iPhone is connected to the Wi-Fi network. If not, you will have to try to reconnect

Step 11. Open Safari or another browser of your choice to complete a free Wi-Fi connection
Many restaurants and businesses require you to open your phone's Internet browser to complete the connection process.
- When you open the app, you will be directed to a screen where you need to click "Connect" or enter your company password to log in. You may also have to click on a button with which you confirm that you accept the terms and conditions for the free use of Wi-Fi.
- After that you should be connected. Try browsing another website to make sure the connection is there.
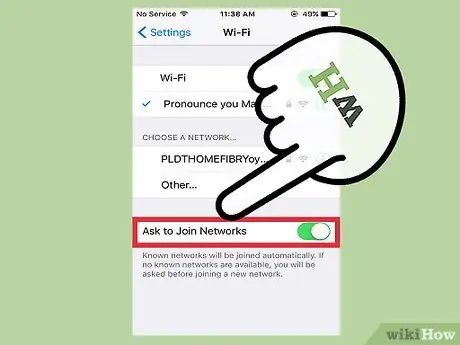
Step 12. Enable “Ask to Access Networks”
When you are out of range of a known Wi-Fi network, the iPhone will not be connected to this network. If you want to use a wireless network somewhere else, you can activate the "Ask to Access Networks" setting.
- Move the "Ask to Access Networks" slider at the bottom of the Wi-Fi settings screen to the right. It should move and the background will turn green.
- When you are in an area with no known network, the iPhone will ask you to connect to a network when you try to use the Internet browser. This requires connecting to an open network or knowing the password to connect to a secure network. Follow steps 6-10 above to connect to a new network.
Advice
- If the iPhone detects wireless networks around you, you may be prompted to log in with specific dialogs. Make sure you only access networks you trust.
- If you are already connected to a wireless network, you will see the network name next to Wi-Fi when you open "Settings".
- Once you join a wireless network, the iPhone will remember the network and connect to it whenever it detects it.






