Do you have a mobile phone or a dedicated "hot spot" device? Sure, it's fine to connect one or two PCs to the internet, but alone it's not enough for a real network connection. Backing up to network storage, moving files between computers, and other tasks require more. You've probably installed a router or switch to do the "dirty work", but connecting it to a wireless device can be a problem.
Three words: WIRELESS ETHERNET BRIDGE
Steps

Step 1. Purchase a wireless ethernet bridge
If you search the web for "wireless ethernet bridge" you will find a lot of material. Remember to download and read the manual to understand what you are getting into.
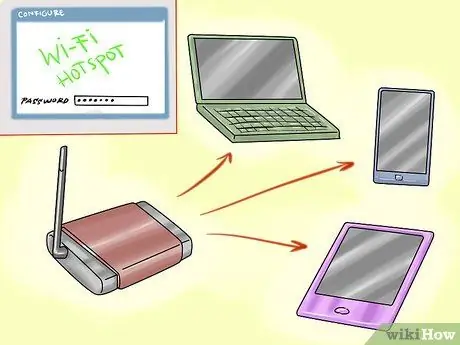
Step 2. Configure your ethernet bridge to connect it to your wi-fi hot spot, cell phone, etc
Make sure you use the password correct, also because it usually does not indicate that you have put on the wrong one. Each device behaves differently: many come with software, others only use a web configuration interface. Check in the manual.
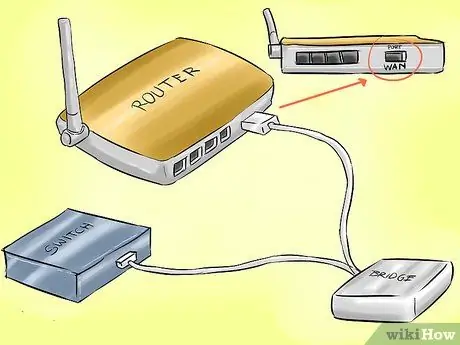
Step 3. Connect your device to the router or switch
With the switch you are already set. If it's a router, make sure it's connected to the WAN port.
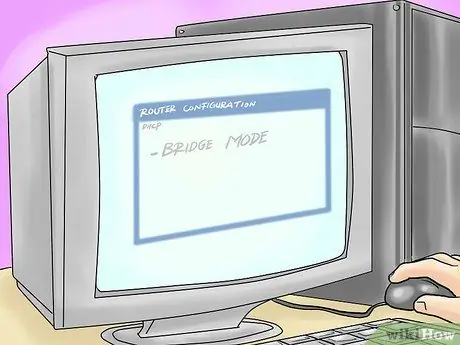
Step 4. Configure the router in "bridge" mode
The wireless device's DHCP protocol will handle everything.

Step 5. If you have a wireless router, just make sure it has a different name than your hotspot's wireless network

Step 6. Connect PCs, Printers etc
to the router / switch.

Step 7. All devices should be on the network, and having a cable connection, they will no longer use your hotspot
Method 1 of 1: At Home (Apple Time Capsule, WET610N)
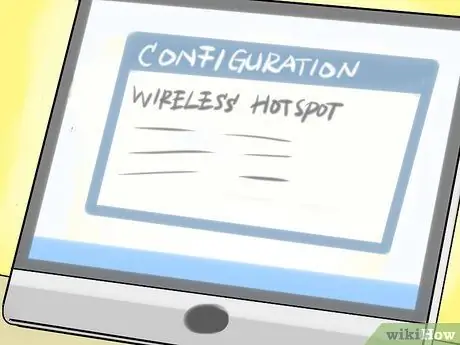
Step 1. Configure your wireless hotspot
The default password is not easy to remember, it is made up of numbers only, therefore at risk of intrusion. Many have the Manual in them, in addition to the web interface. Once the software is installed, setup is simple, if you have already experienced the installation of wi-fi devices.
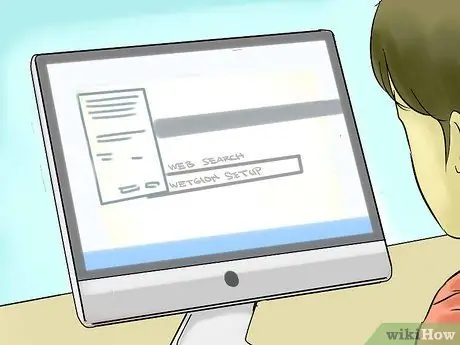
Step 2. Configure your wireless ethernet bridge
This could be much more complicated. The wi-fi setup may not work. Since it is not part of the Mac OS X software package, it is also difficult to get installation support. You have to look for the way to configure via the interface (search: "Install WET610N set up of the web interface"). Connect it to your hot spot, and enter the CORRECT password.

Step 3. Connect the wireless ethernet bridge to the router's WAN port

Step 4. Configure the router to connect to the wireless ethernet bridge, using the Airport Utility
Example: Time Capsule 2TB. Connection: Ethernet. Connection Sharing: Off (Bridge Mode).
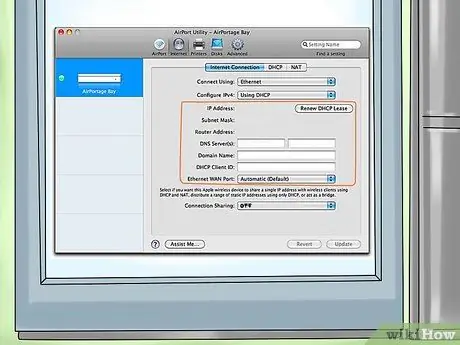
Step 5. Optional:
instead of Bridge Mode ("Bridge Mode") you can disable DHCP on the wireless hotspot, and then use sharing. Manage multiple IP addresses, and manually configure the IP addresses of the hot spot (it is important that the router and DHCP addresses do not conflict). This configuration may require you to change the hotspot settings again if you decide to restore the network share. Furthermore, this solution allows you to bypass the limits of active connections set for the hot spot.
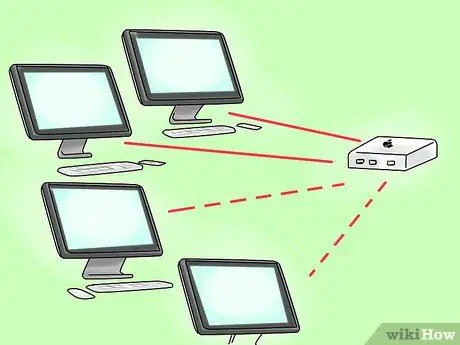
Step 6. Connect all PCs to the router or wireless connection
All PCs should share the connection when the wireless hotspot is on and within range.
Advice
- If you set up hot spots, routers and ethernet bridges with static IPs, you will make your life a lot easier. For example, considering the WET610N, if your network has the address 192.168.1. *, But your WET610N is configured by default on 169.254.1.250, it may no longer be configurable once everything is started. So, if your hot spot remains set to 192.168.1.1, 192.168.1.2 for the router, and the bridge to 192.168.1.3 (don't enter these addresses in the DHCP), you can connect to https://192.168.1.3 to configure the bridge: this operation saves you from turning off everything, reconnecting the bridge to the PC to reconfigure the ethernet port to a compatible address, and then restarting everything again.
- Google provides public DNS on 8.8.8.8/8.8.4.4. Some ISP's DNS are extremely slow. But keep in mind that using an external DNS address, other than your router's default one, could "hide" the administration tools from your browser.
- Time Capsule offers more options in Wireless mode, just press the option (alt) key + click in the Airport Utility. Unfortunately, however, if you connect the hot spot as a client, you disable the Time Capsule wi-fi, and the ethernet ports. You can still connect to the wireless device, but backups performed via mobile devices are very slow because the network does not offer great performance.
- Read the manual well. It is necessary because network devices also have their own peculiarities.
- If you have old wireless routers at home, try reading the manual again before buying the bridge. If you have lost the printed version, you can find them online for sure. Some may support Bridge mode, which can connect to an existing wireless network, and connect other devices to the ethernet ports.
- Any storage devices that will be connected via USB, even if only in charging mode, will be visible in Time Capsule, like any external hard drive. Be careful if you don't want to share what's in it.
- Remember that every device can be reset, and then it goes back to default values. To reset just insert the tip of a pen, or a pin into the reset hole. Note: for some devices it is necessary to hold down for several seconds (generally 10), until the light starts pulsing again.
Warnings
- Don't get attached to a network that doesn't belong to you.
- Use password long, safe, alphanumeric, and which also contain symbols. Write them somewhere and archive them: this is to avoid unpleasant intrusions, unauthorized browsing and abusive use of bandwidth.
- Also use a password for all external hard drives, or storage devices (eg Time Capsule) that you don't want to share on the network.






