This wikiHow teaches you how to add a webpage to Safari's favorites list using the iPhone and iPad app or desktop version.
Steps
Method 1 of 2: iPhone, iPad and iPod
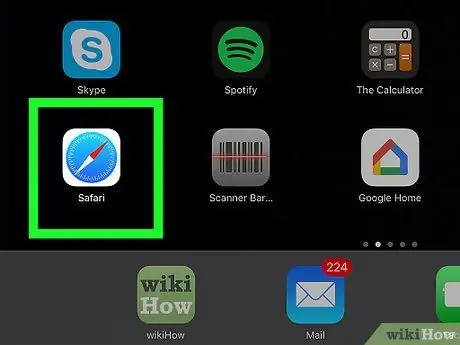
Step 1. Launch the Safari application
It features a blue and white compass icon.
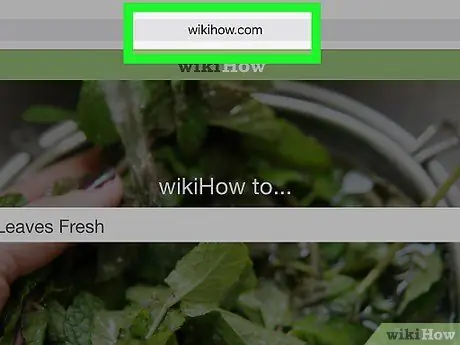
Step 2. Go to the webpage you want to add to favorites
Bookmarks are typically used to keep track of which web pages you visit most frequently, so you can access them quickly and easily.
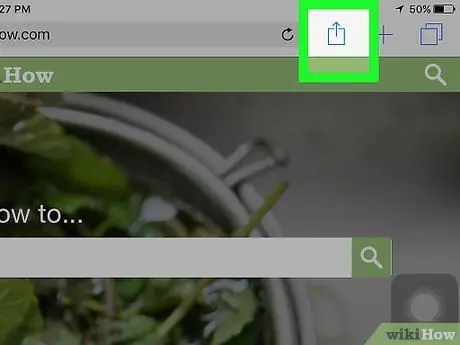
Step 3. Tap the icon
This is the button to access the sharing options and is characterized by a square icon with a small arrow pointing upwards. It is located at the bottom of the iPhone screen or in the upper left corner of the iPad screen.
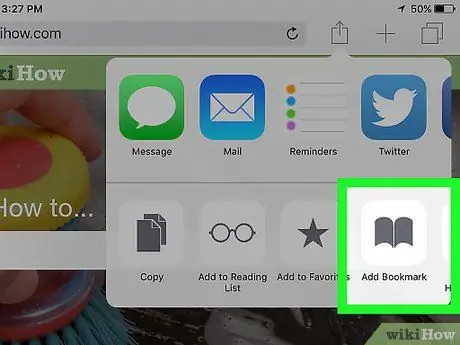
Step 4. Select the Add Favorite item
It is characterized by a gray icon in the shape of an open book and is placed at the bottom of the menu that appears.
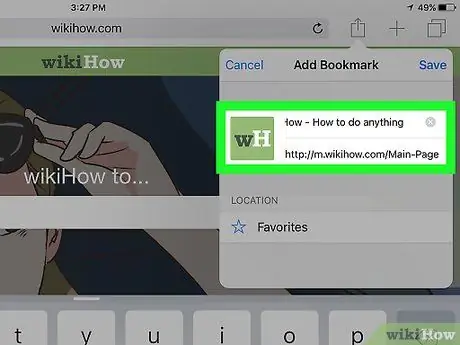
Step 5. Name your new favorite
You can choose to use the title of the page that appeared automatically or delete the text present and enter a custom name.
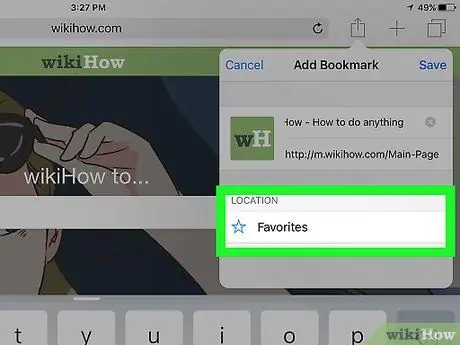
Step 6. Choose where to save the new favorite
By selecting the field Position the list of available folders will be displayed where the new item can be stored. Select the folder you prefer if you want to group it with other existing favorites belonging to a specific topic or category. If you want it to appear in the main favorites list instead, leave the default option.
If you need to create a new folder to store your new favorite, tap the Safari "Favorites" icon. It is blue in color and represents the stylized outline of an open book. Push the button Edit located in the upper right corner of the screen, then select the option New folder. Now give it a name and choose the item Favorites from the "Location" drop-down menu.
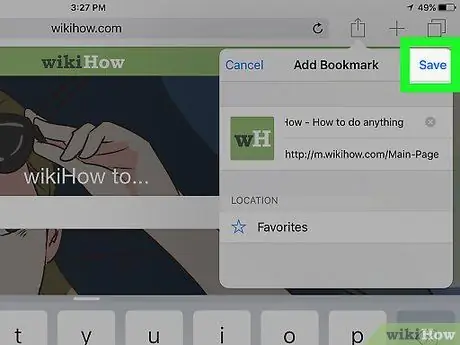
Step 7. Press the Save button
It is located in the upper right corner of the screen. The new favorite will be stored in the indicated location.
- To be able to use it in the future, tap the Safari "Favorites" icon, then select the favorite you want to view.
-
To delete a favorite, tap the Safari "Favorites" icon, then press the button Edit located in the upper right corner of the screen. Tap the red icon
next to the item you want to delete, then press the button Delete to confirm.
Method 2 of 2: Desktop Version
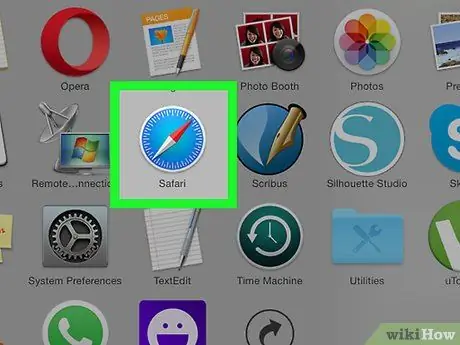
Step 1. Launch the Safari application
It features a blue and white compass icon.
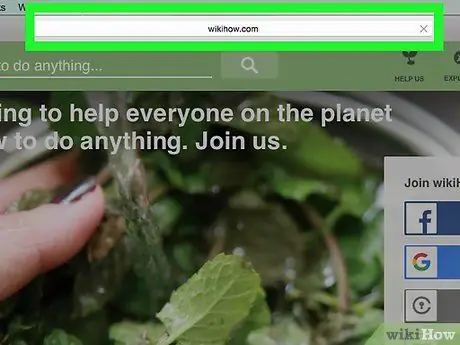
Step 2. Go to the webpage you want to add to favorites
Bookmarks are typically used to keep track of which web pages you visit most frequently, so you can access them quickly and easily.
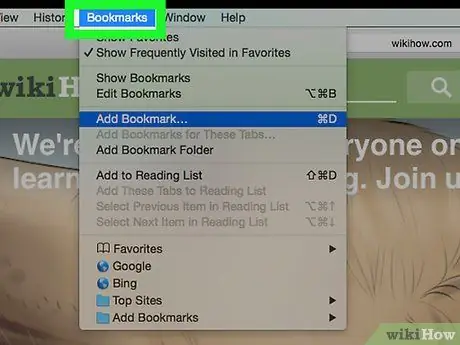
Step 3. Access the Bookmarks menu from the menu bar
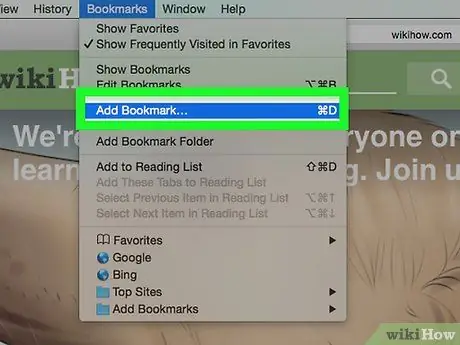
Step 4. Select the Add Bookmark… option from the drop-down menu that appeared
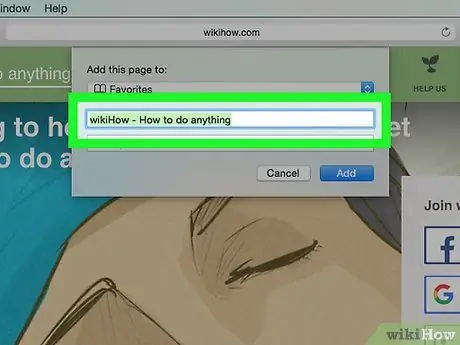
Step 5. Name your new favorite
You can choose to use the title of the page that appeared automatically or delete the text and enter a custom name.
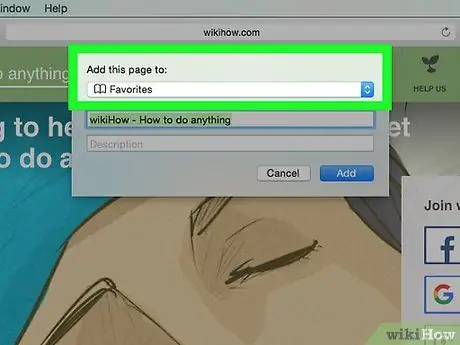
Step 6. Choose where to save the new favorite
Inside the "Add this page to" drop-down menu is a list of all available folders.
To create a new folder, go to the menu Bookmarks from the menu bar, then select the option Add Bookmarks Folder. This way a new unnamed folder will be created inside the Safari sidebar. Select it by clicking firmly with the mouse to be able to rename it.
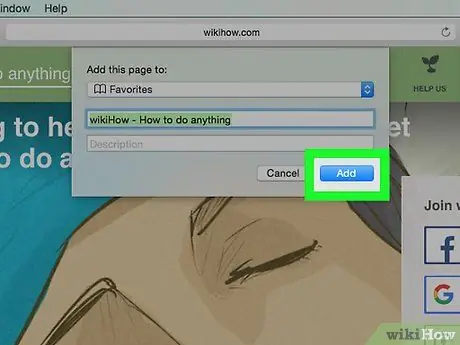
Step 7. Now press the Add button
- To access your favorites, click the icon Bookmarks on the menu bar, then select the favorite you want.
- To view the favorites sidebar, go to the menu Bookmarks and select the option Show favorites.
- To delete, move or rename a favorite, access the menu Bookmarks and choose the option Edit bookmarks.






