This article explains how to download and install the latest version of the WhatsApp Messenger app from the App Store using an iPhone or iPad.
Steps
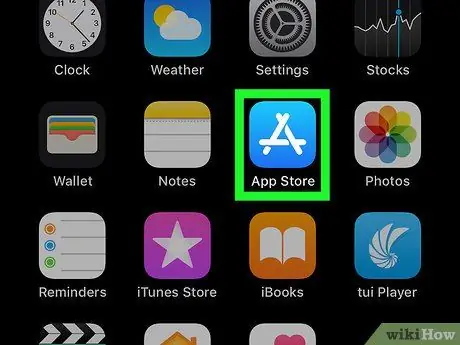
Step 1. Access the App Store on iPhone or iPad
Tap the corresponding icon
displayed on the device home to access the App Store.
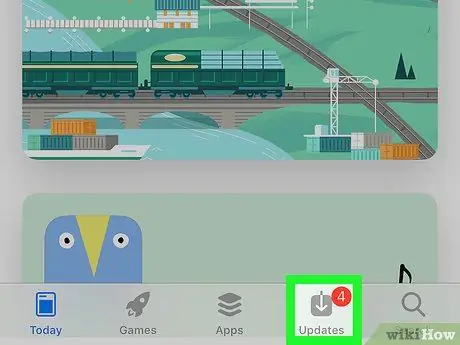
Step 2. Select the Updates tab displayed at the bottom of the screen
It features a square icon with an arrow pointing down. You will see a list of all available updates for the apps installed on your device.
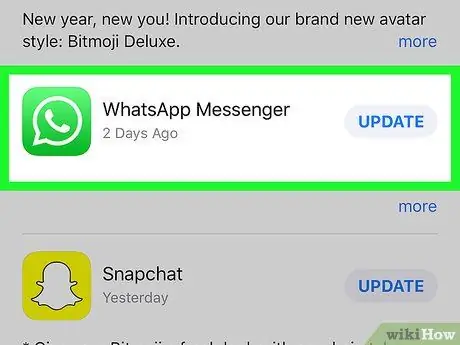
Step 3. Scroll down the list until you find the WhatsApp Messenger app within the "Available Updates" section
The WhatsApp app is characterized by a green icon inside which a white balloon with a telephone handset is visible.
If the WhatsApp app is not present in the "Updates available" section, it means that you already have the most updated version of the program available
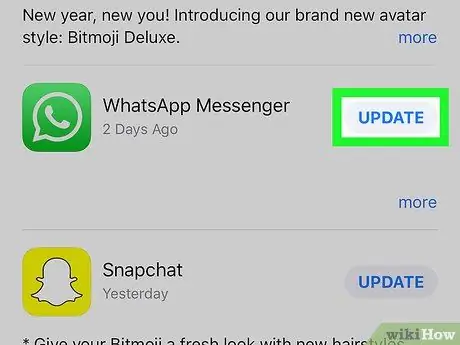
Step 4. Press the Update button next to the WhatsApp Messenger app
This way the latest version of the program will be downloaded and installed on the iOS device.






