This article explains how to use the Mobizen Screen Recorder application to record a video of everything that is displayed on the screen of an Android device. Mobizen is a third-party app that you can install from the Google Play Store.
Steps
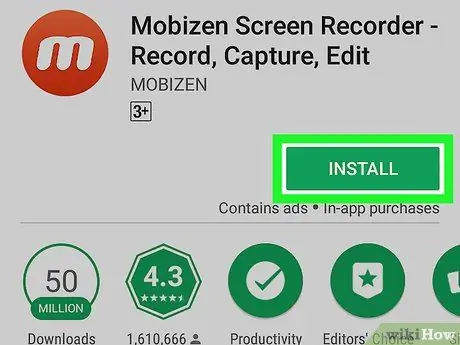
Step 1. Install the Mobizen Screen Recorder application from the Play Store
Mobizen is a third party app that allows you to record the screen of an Android device.
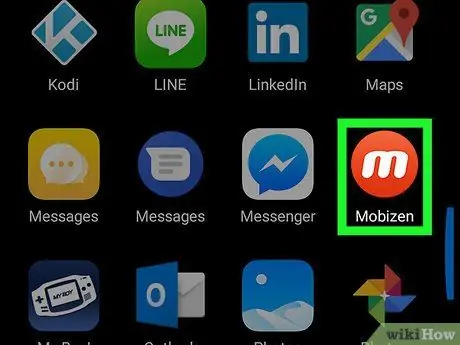
Step 2. Open the application on the device
The icon looks like a white "m" in an orange circle and can be found in the apps menu.
If a pop-up window appears when you first open the application, tap the "Welcome" button to close it and start using it
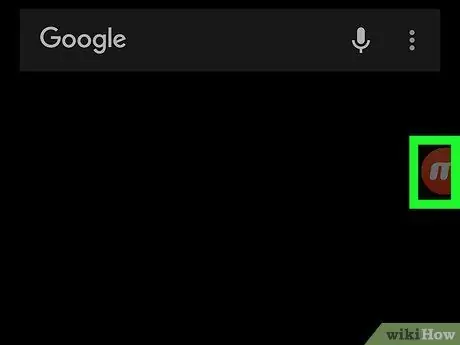
Step 3. Tap on the Mobizen circle, which appears suspended on the screen
When opening the application, an orange icon will appear on the screen. Search and tap this button to see the available options.
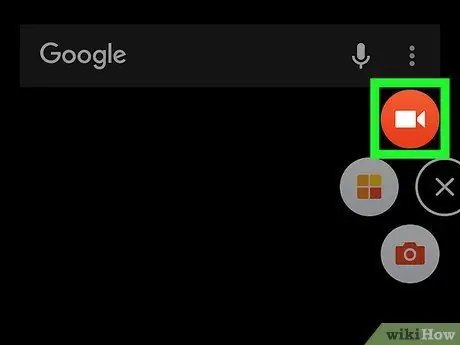
Step 4. Tap the orange icon of a camera
This button allows you to record everything that is displayed on the screen. You will be prompted to confirm your registration in a pop-up window.
- Alternatively, you can tap the camera icon and take a screenshot of the screen.
- If this is your first time using the application, you will be prompted to authorize Mobizen to access the microphone and camera. In this case, tap "Authorize".
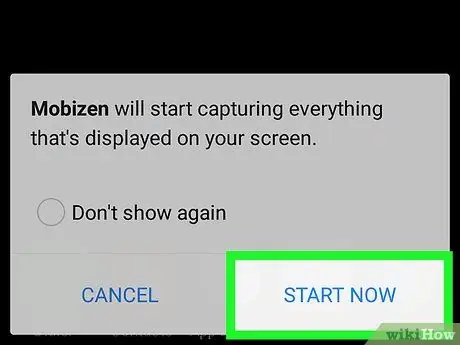
Step 5. Tap Start Now in the pop-up window that prompts you to confirm the operation
Mobizen will start to acquire everything that is displayed on the screen.
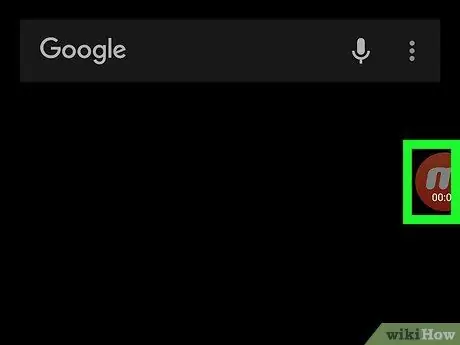
Step 6. Tap the "m" icon when you finish recording
Three buttons will appear.
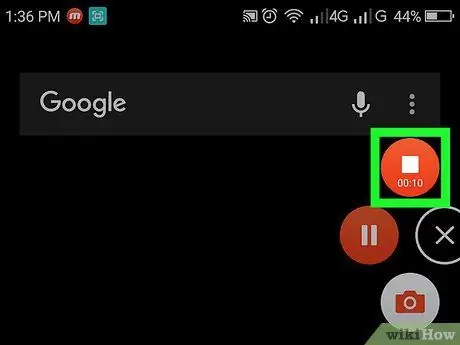
Step 7. Tap the white square icon to stop recording
In this way the application will no longer capture what is displayed on the screen and the video will be saved in the Android gallery.
-
Alternatively, you can tap the button
to pause the recording and resume it later.
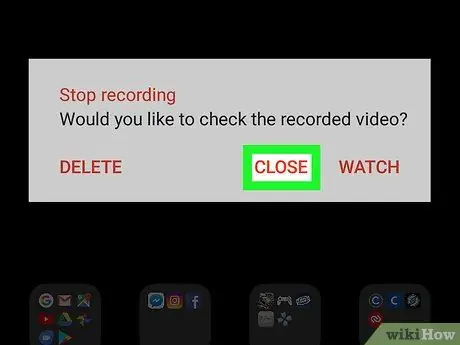
Step 8. Tap Close on the pop-up window
The window will then be closed. The recording can be found in the gallery of the device.






