This article explains how to record the screen of your Samsung Galaxy tablet or phone using Mobizen or Samsung Game Tools.
Steps
Method 1 of 2: Record Screen with Mobizen
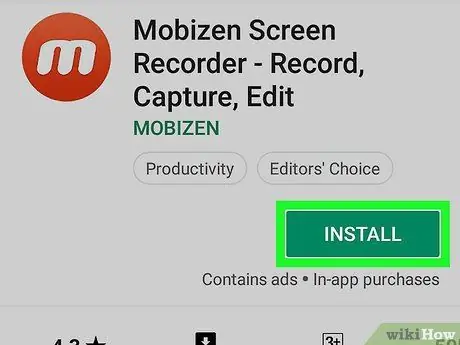
Step 1. Download Mobizen from the Play Store
Here's how to get this free app:
-
Open the Play Store
- Type mobizen in the search bar.
- Awards Mobizen Screen Recorder - Record, Capture, Edit. The app icon is orange with a white "m" inside.
- Awards Install and approves the required permissions. The app will be installed.
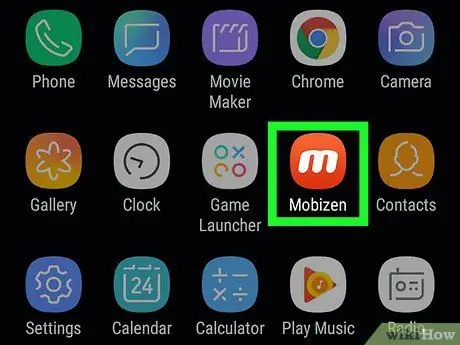
Step 2. Open Mobizen on your Galaxy
The red and white "m" icon will appear in the app drawer. Press it to open it.
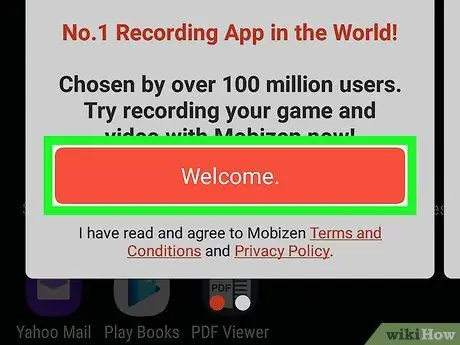
Step 3. Press Welcome
You will see this orange button on the start screen.

Step 4. Follow the on-screen prompts to change the settings
At the end of the introductory steps, an "m" will appear on the right side of the screen when the app is running.
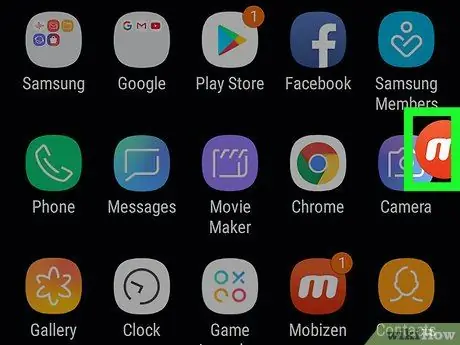
Step 5. Press the "m" icon
The Mobizen menu will open.
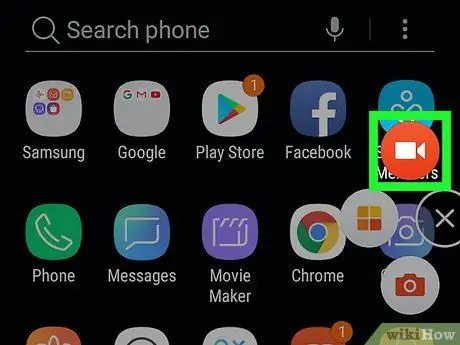
Step 6. Press the register icon
It features a red and white video camera and is located at the top of the menu. Press it and a confirmation message will appear, letting you know that all images shown on the screen will be recorded.
If this is your first time using Mobizen, you need to press Authorize to give the app permission to record and save files on your Galaxy. Afterwards, you will see the confirmation message appear.
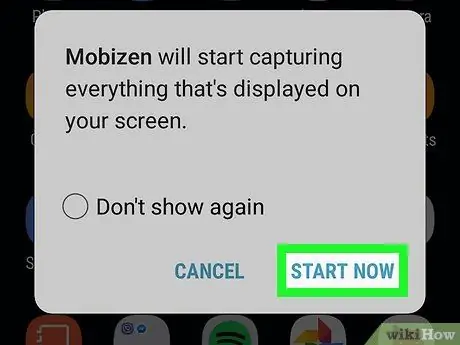
Step 7. Press Start Now
After a short countdown, Mobizen will start recording the screen.
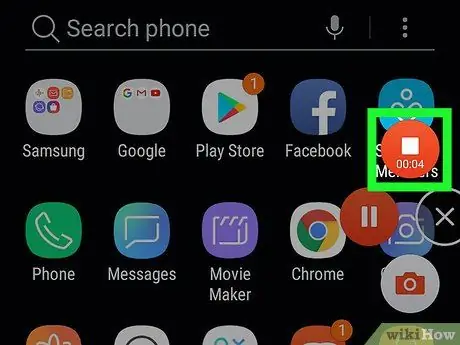
Step 8. Stop recording
When you are done, press the Mobizen icon again, then press the Stop button (the square one). A confirmation message will appear, asking you what you want to do.
Press the pause button if you want to resume recording from where you left off
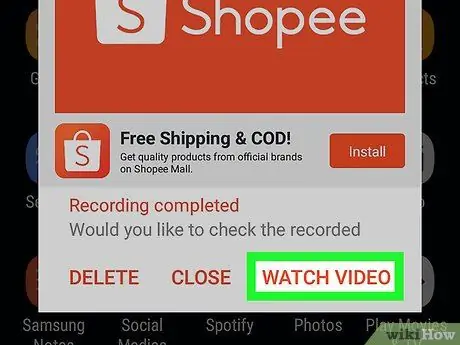
Step 9. Press Watch to play the video
- If you don't want to see the video, press Close.
- If you don't want to save the video you just recorded, press Delete.
Method 2 of 2: Record Games with Samsung Game Tools
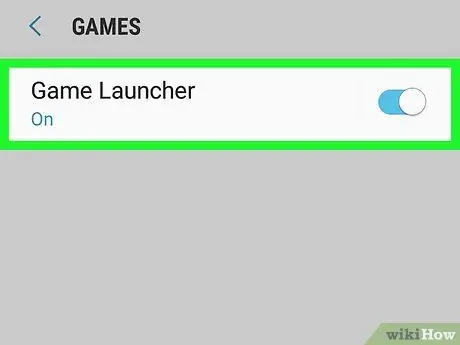
Step 1. Enable Game Tools on your Galaxy
If you want to record your screen while playing, you need to enable this feature. Here's how to do it:
- April Settings.
- Scroll down and press Advanced features.
- Awards Games.
-
Set "Game Launcher" to On
-
Set "Game Tools" to On
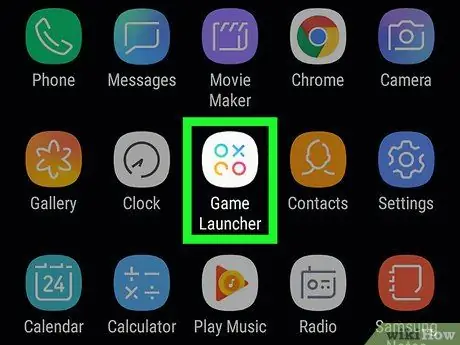
Step 2. Open Game Launcher on your Galaxy
You will find it in the app drawer. Look for the icon with three different colored circles and an X inside.
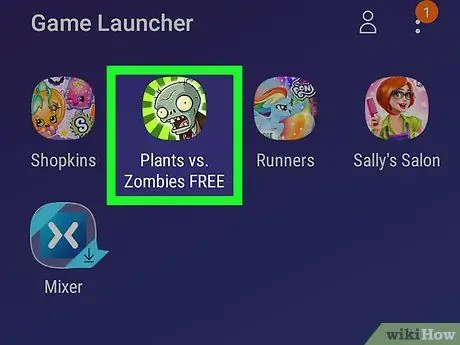
Step 3. Start a game
In the main menu of the Game Launcher you will see the games installed on your Samsung Galaxy. Press the one you prefer to start it.
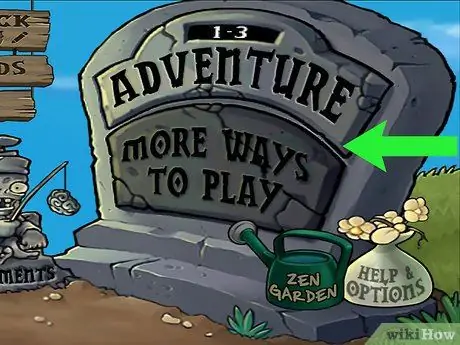
Step 4. Swipe up on the screen
At the bottom you will see the Game Launcher icons appear.
If you're playing in panorama mode, swipe from the right side of the screen
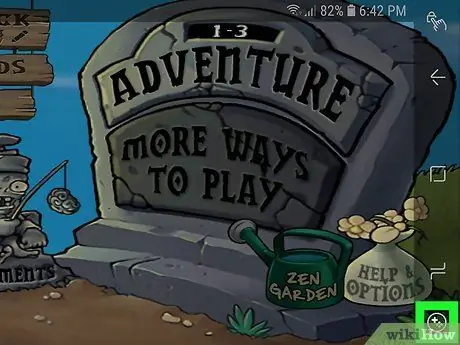
Step 5. Press the Game Tools button
Look for the icon with a + and four dots depicting the directional pad and buttons on a controller. It should be the first button at the bottom of the screen.
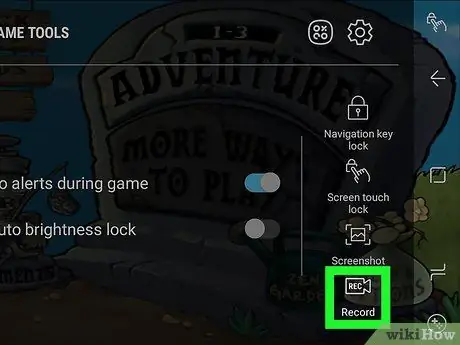
Step 6. Press Register
It's the option with the icon that looks like a video camera. It is located in the lower right corner of the Game Tools window. Press it and the phone will start recording your game.

Step 7. Play
Game Tools will record the screen until you stop capturing.

Step 8. Swipe up from the bottom of the screen
At the bottom you will see the Stop button appear.
If you are playing in overview mode, swipe from the right of the screen

Step 9. Press Stop
The icon for this button looks like a circle with a square inside and is located in the lower left corner of the screen. Press it and you will stop recording.






