There are a number of ways to burn data to a CD. You can copy data, music, videos and images onto a CD using burning software. This article contains guidelines that will allow you to burn data to a CD.
Steps
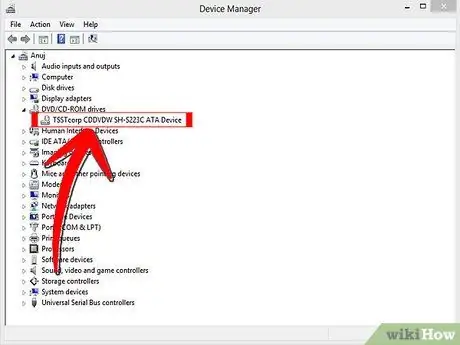
Step 1. You will need to have a burner installed on your computer (or accessible through network resources)
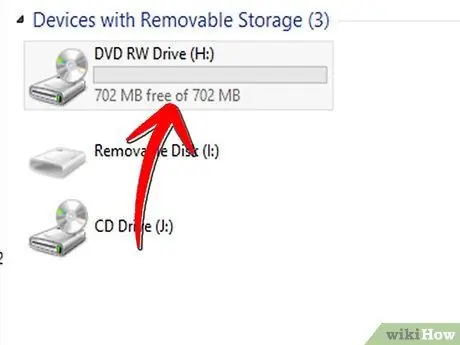
Step 2. Get a good quality recordable CD, such as Smart Buy or Maxell
Recordable CDs are characterized by the abbreviation 'CD-R' on the packaging.
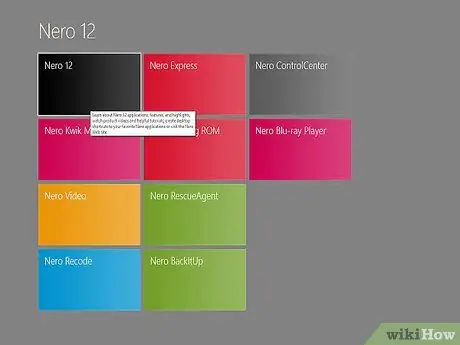
Step 3. Install burning software, usually included with your burner purchase
Alternatively, use any burning software, such as 'Nero'.

Step 4. Insert the blank CD into the burner
In many cases this step will automatically launch the burning software. If not, start the program manually. Normally all burning software uses very similar graphical interfaces and follows the same procedures.

Step 5. Start the CD Copy Wizard by selecting the 'Copy New CD' menu item
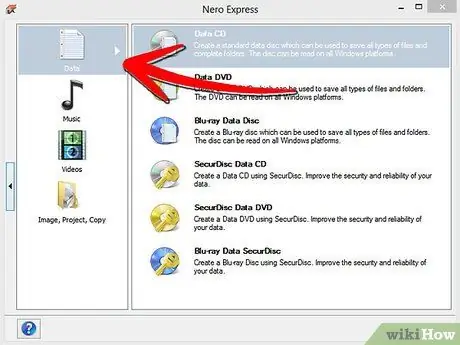
Step 6. Select the type of CD you want to create (data CD, audio CD, etc
).
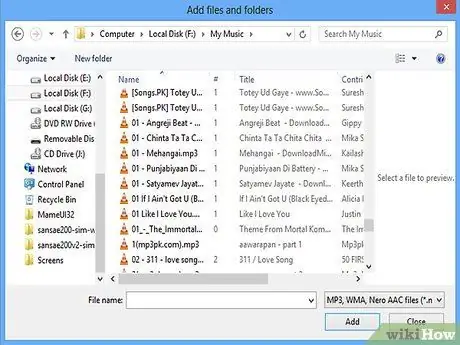
Step 7. Add the files you want to burn
You can add or remove files using the appropriate panel for browsing the contents made available by the software you are using.
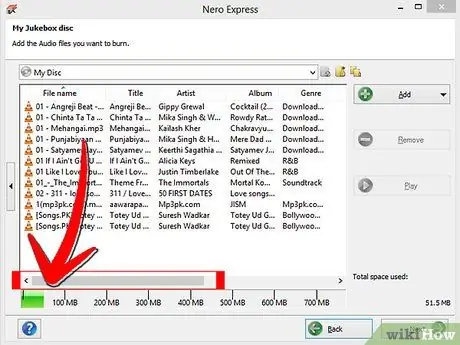
Step 8. If you try to burn more files than the CD can hold, the program will tell you that you need to use more than one CD
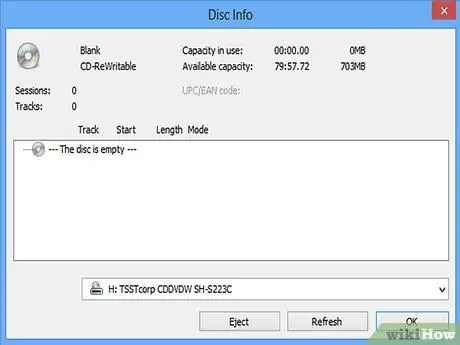
Step 9. If you are using a CD-R disc, try to burn as many files as possible as you will only be able to burn it once
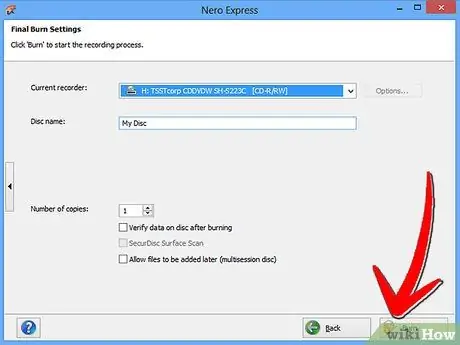
Step 10. Press the 'Burn' button
The wizard will ask you to set some options related to writing data to disk.
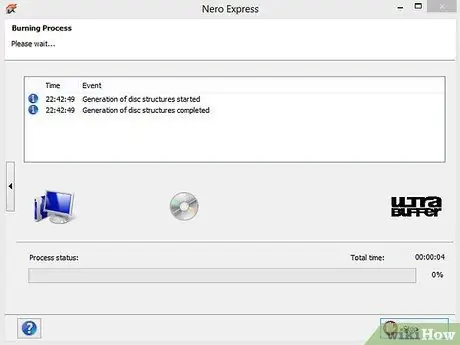
Step 11. The CD writing phase will start
Don't interrupt this process.
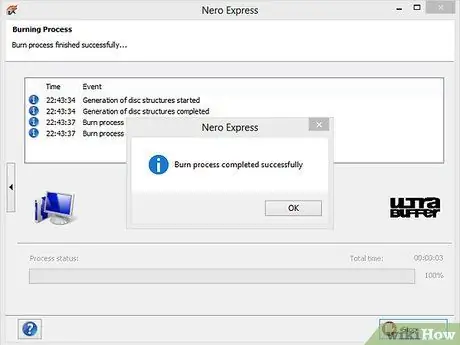
Step 12. When the burning process is complete, remove the disc from the burner and label it appropriately
Advice
- If you plan to overwrite the data on your CD often, use a rewritable disc (CD-RW). The only drawback is that it is more expensive than a normal CD and operates at a slower speed. A recordable CD (CD-R) can only be burned once because the burning process will be permanent. In this case, you may decide to purchase a CD erasing device in order to securely delete private or sensitive information.
- If this is your first time burning a CD, try using the CD Copy Wizard available in the software you are using.
- You can also use 'Real Player' to burn music CDs.






