This article explains how to set up data backup and enable the auto restore feature on Android.
Steps
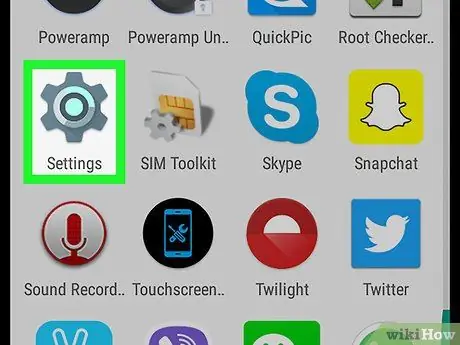
Step 1. Open the "Settings" app on your Android device
You can find it in the application menu.
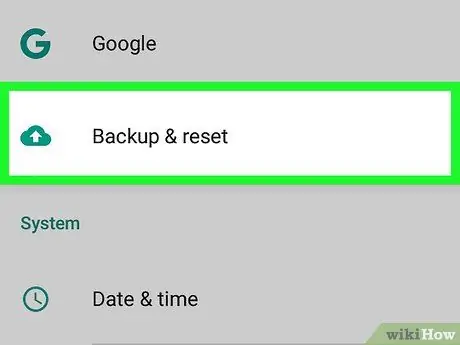
Step 2. Scroll down and tap Backup & reset
The backup and restore menu will open on a new page.
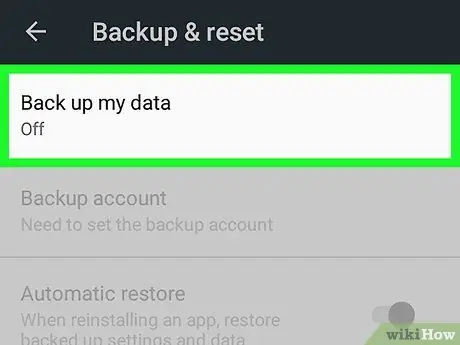
Step 3. Tap Back up my data
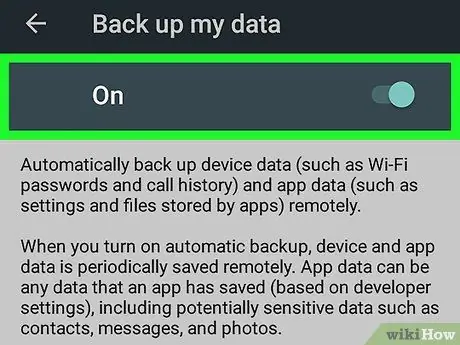
Step 4. Swipe the Back up my data button to activate it (
).
This button is located at the top right and allows you to activate data backup on the device.
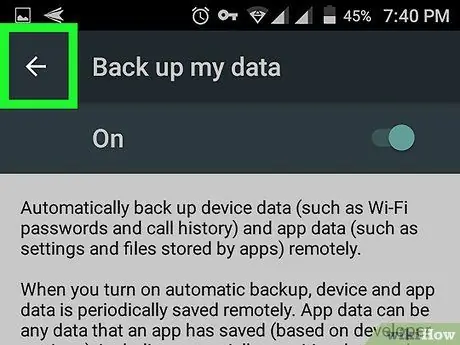
Step 5. Tap the icon
The settings will be saved and you will return to the main menu.
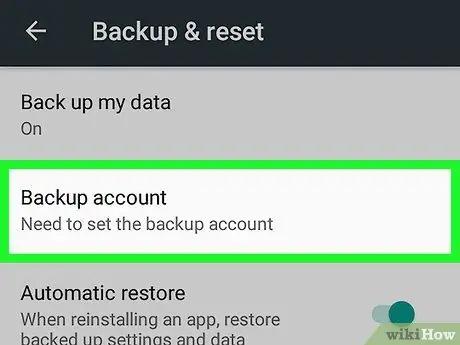
Step 6. Tap Backup Accounts
This button opens a new pop-up window and allows you to select an account to backup all data on Android.
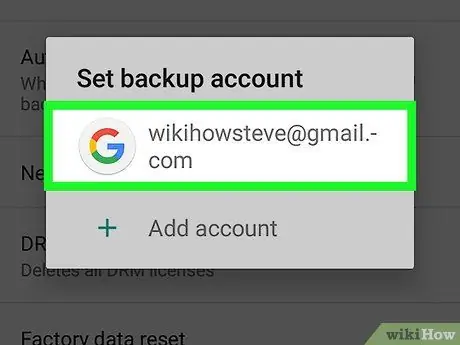
Step 7. Select a backup account in the pop-up window
You can select one of the Google accounts already associated with Android or tap the "+ Add account" button and set up another account for backup.
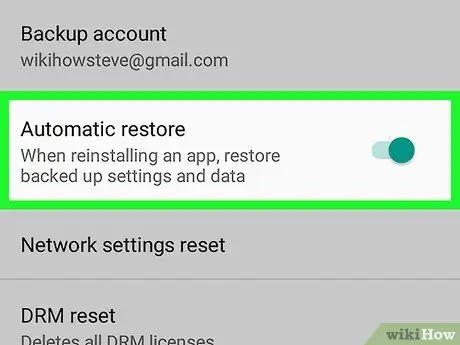
Step 8. Swipe the Auto Restore button to activate it (
).
Once activated, Android will automatically back up all your custom preferences and personal settings, including app data.






