This wikiHow teaches you how to back up your contacts to a Google account, memory card or folder on Google Drive using an Android device.
Steps
Method 1 of 2: Back up to a Google Account
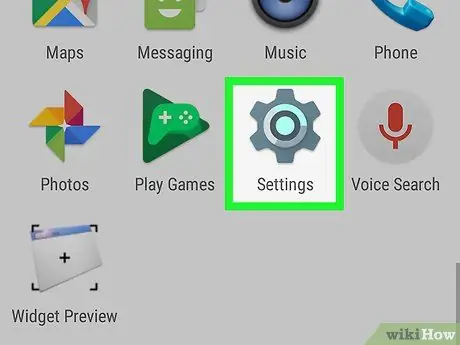
Step 1. Open the "Settings"
of Android.
The icon is located in the app drawer or in the notification tray.
This method allows you to backup all Android data, including contacts, to a Google account
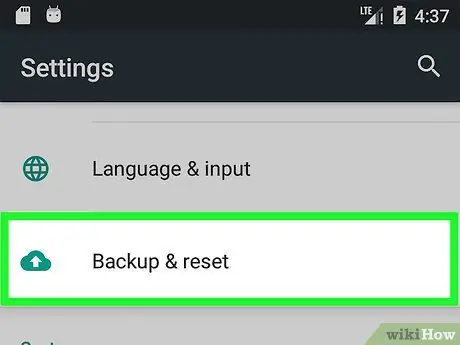
Step 2. Scroll down and tap Backup & reset
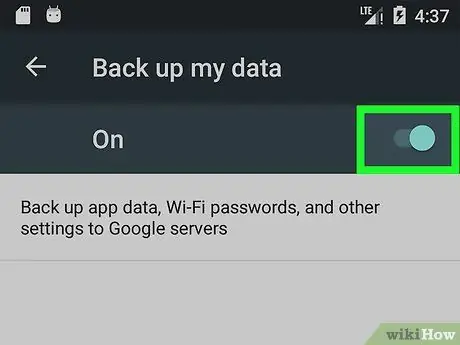
Step 3. Make sure "Back up my data" is selected
You may need to slide your finger over the button to activate it or select the "On" option from a menu.
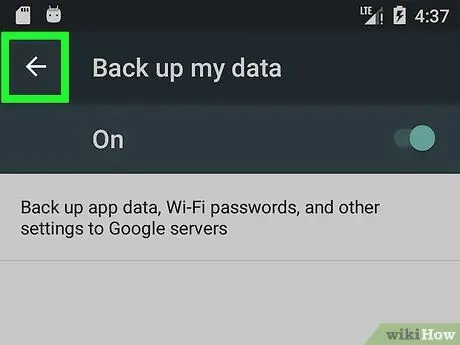
Step 4. Tap the button to go back
This will reopen the "Settings" menu.
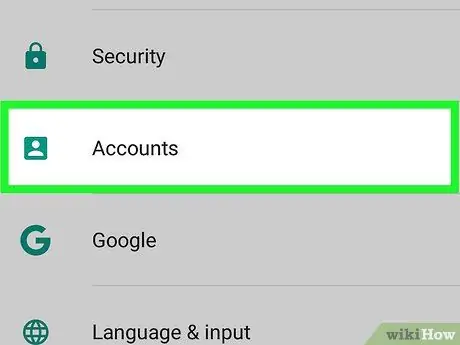
Step 5. Tap Account
This option is usually found in the "Personal" section.
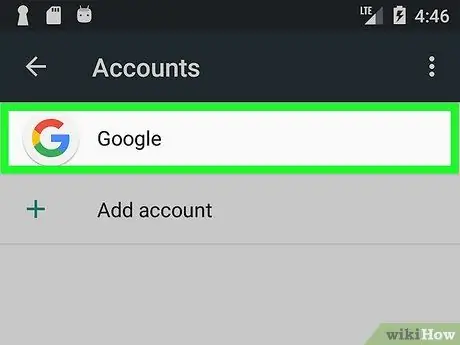
Step 6. Tap Google
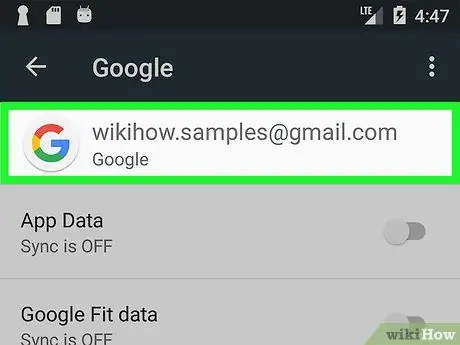
Step 7. Tap your Google account
If you have more than one, tap the one where you want to backup your contacts.
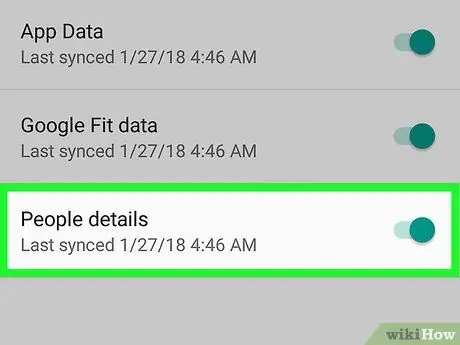
Step 8. Swipe the "Contacts" button to activate it
This configuration allows you to automatically backup your contacts to the selected Google account.
Method 2 of 2: Export Contacts to a Memory Card or Google Drive
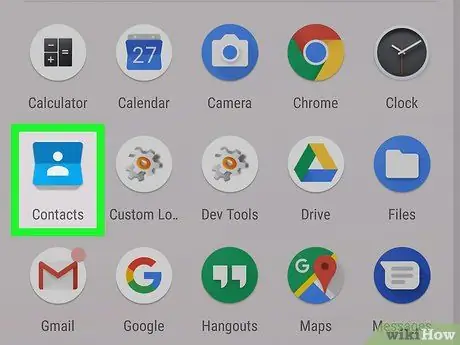
Step 1. Open the "Contacts" application
If you are using the default Android application, look for the blue and light blue icon containing an image of an address book or a silhouette of a person.
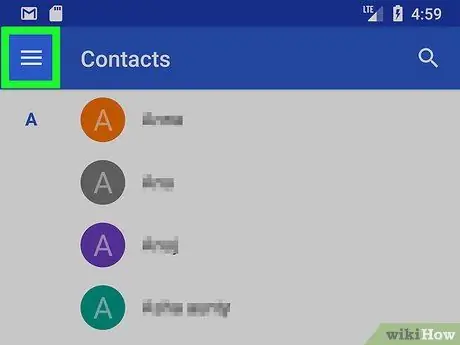
Step 2. Tap ☰
It is located in the upper left.
Each version of Android features a different application, so the steps may vary depending on your mobile or tablet
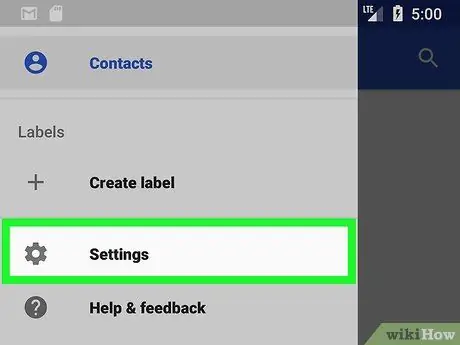
Step 3. Tap Settings
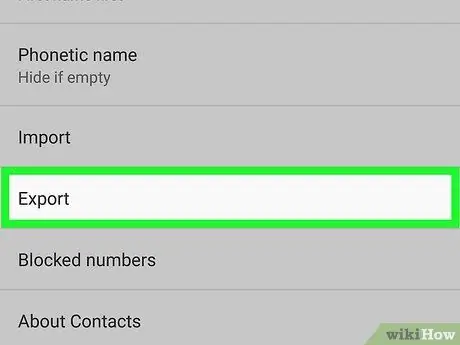
Step 4. Scroll down and tap Export
A list of accounts will appear.
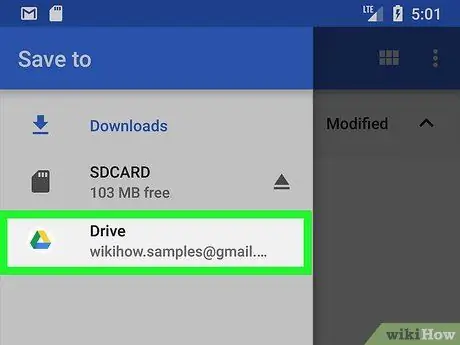
Step 5. Tap the account with the contacts you want to backup
A check mark will appear next to the account.
Some devices also offer the option to export contacts to a memory card. If so, select this item
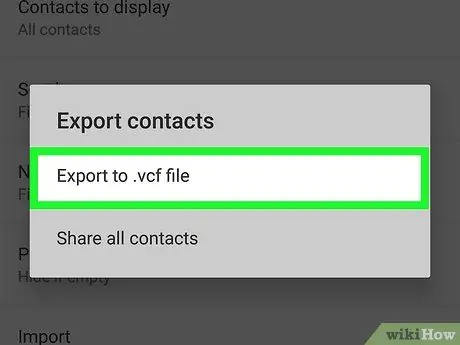
Step 6. Tap Export to. VCF file
If this is your first time using this feature, you may need to tap "Allow" to proceed.
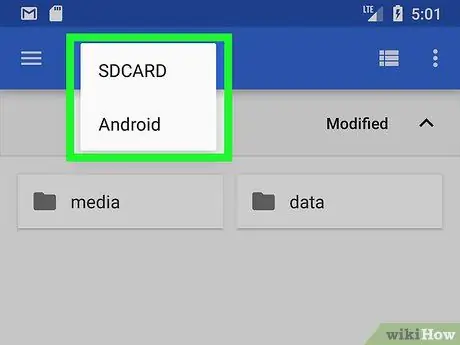
Step 7. Open the location where you want to backup
You can export contacts to a memory card (if you have one), a folder on Android or Google Drive.
- To perform the procedure, tap ☰ at the top left, open the location, then tap the folder where you want to save the contacts.
- Make sure you select a folder that you can remember later. This will be useful in case you want to restore contacts from backup.
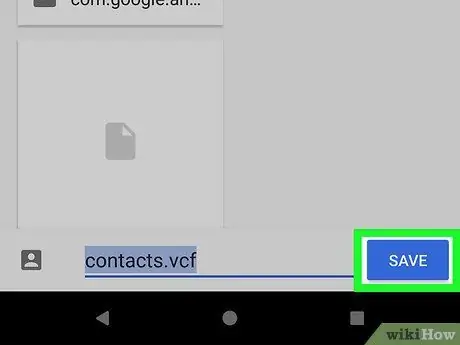
Step 8. Tap Save
It is located at the bottom of the screen. The contacts will then be saved in the selected location in. VCF format.






