This article explains how to share an Android device's internet connection with other computers, phones, and tablets. You can set up your device to act as a Wi-Fi access point by creating a hotspot or connect it to a computer to use USB tethering.
Steps
Method 1 of 2: Using a Wi-Fi Hotspot
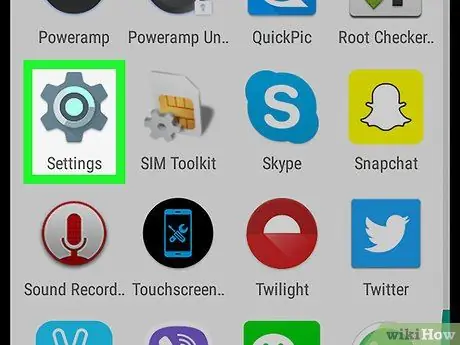
Step 1. Open the "Settings"
of Android.
They are usually found in the app drawer. You can also open them by dragging the notification bar down from the top of the screen.
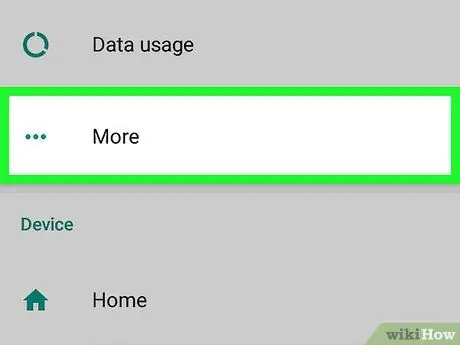
Step 2. Tap More
This option is found in the section titled "Wireless & Networks".
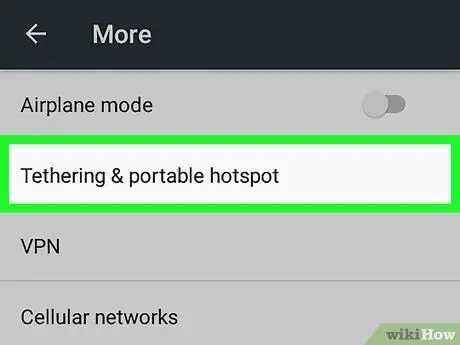
Step 3. Tap Tethering / portable hotspot
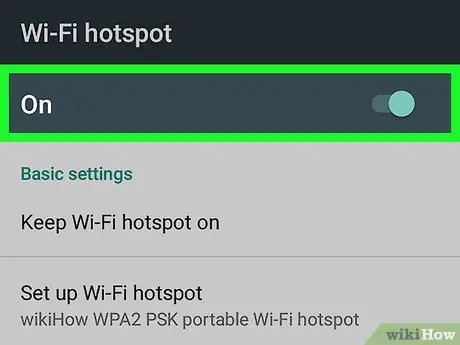
Step 4. Swipe the "Portable Wi-Fi Hotspot" button to activate it
Once the hotspot is configured, your device can be used by others as a wireless access point every time the button is activated.
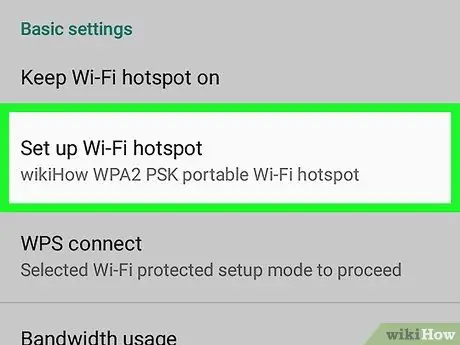
Step 5. Tap Set up Wi-Fi hotspot
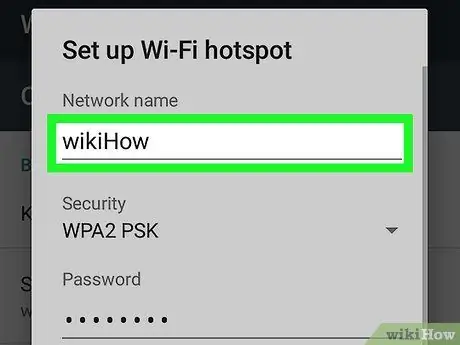
Step 6. Name the hotspot network
This will be the name of the access point to which the other devices will connect.
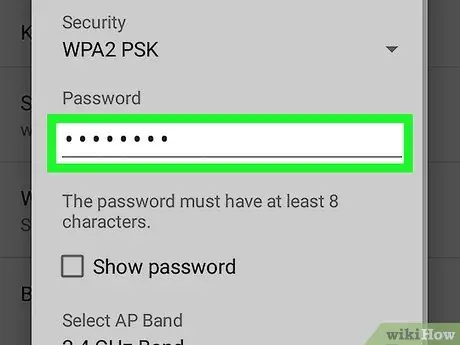
Step 7. Set a password
Tap the field under "Password" to enter the code that other users will have to enter to access your connection. It must contain at least 8 characters.
If you want to share the device's current Wi-Fi connection, swipe the "Wi-Fi Sharing" button to turn it on
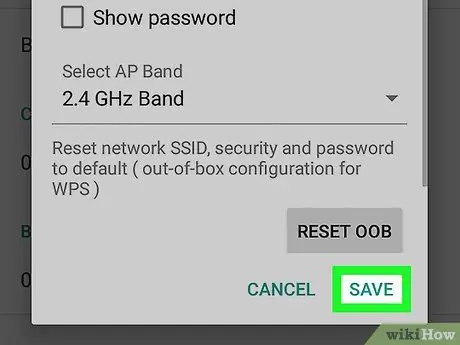
Step 8. Tap Save
Once the hotspot is activated, other devices will be able to connect to yours to access the internet.
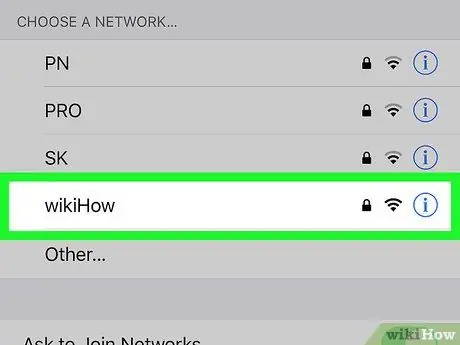
Step 9. Connect another device to the hotspot
On another device, select the name of the network you created, then enter the password when prompted. As long as the device managing the hotspot can access the internet, the other connected devices will also be able to do so.
Method 2 of 2: Using USB Tethering
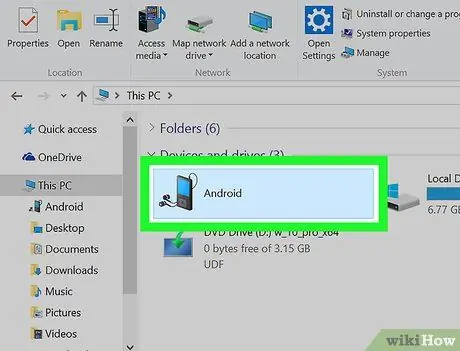
Step 1. Connect your device to a computer using the USB charging cable
If you don't have the one that came with your phone, use a compatible one.
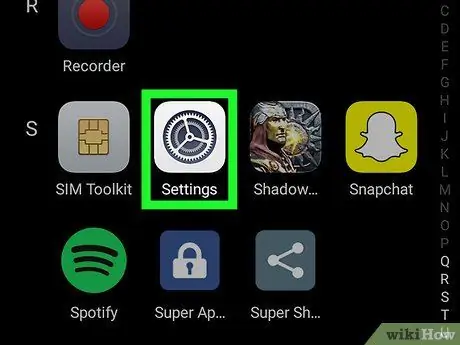
Step 2. Open the "Settings"
of Android.
They are usually found in the app drawer. Alternatively, drag the notification bar down from the top of the screen.
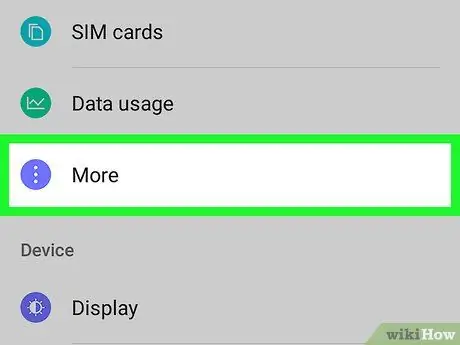
Step 3. Tap More
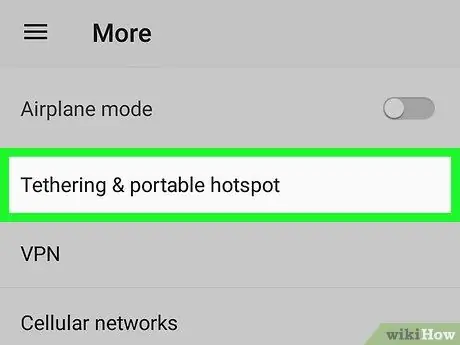
Step 4. Tap Tethering / portable hotspot
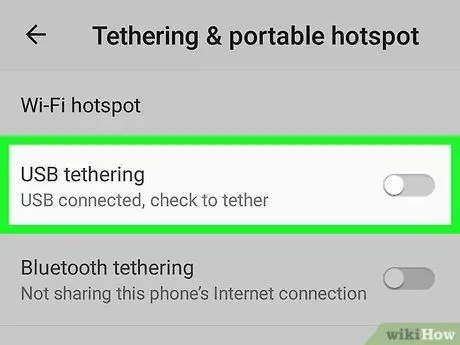
Step 5. Swipe the "USB Tethering" button to activate it
This option appears only when the phone is connected to the computer via a USB cable. A confirmation message will appear.
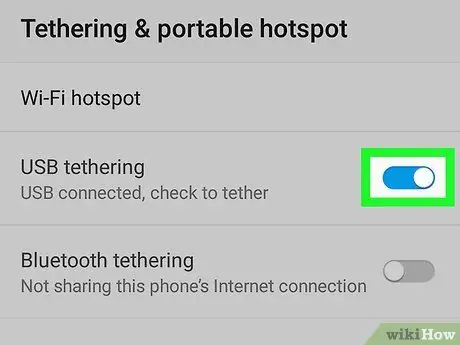
Step 6. Tap Ok
As long as this button is active the computer should be able to use the Android connection to connect to the internet.






