This wikiHow teaches you how to set an alarm on iPhone using the Clock application.
Steps
Part 1 of 2: Setting an Alarm Clock
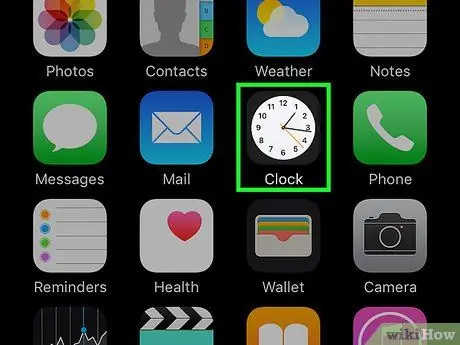
Step 1. Launch the iPhone Clock app
It features a white clock icon. You will most likely find it within one of the pages that make up the Home of the device.
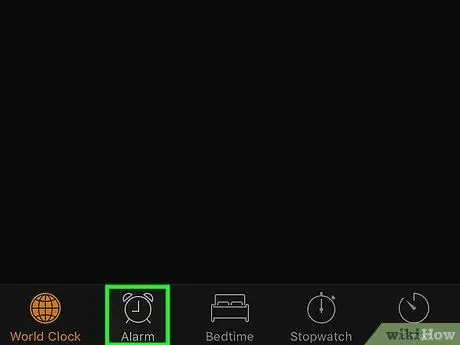
Step 2. Go to the Alarm tab
It is located at the bottom of the device screen. It should be the second tab from the left.
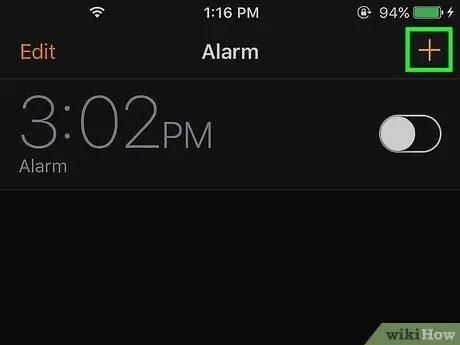
Step 3. Press the + button
It is located in the upper right corner of the screen. This will create a new alarm.
If you want, you can change one of the existing alarms by pressing the button Edit, located in the upper left corner of the screen, and then select the alarm to use.
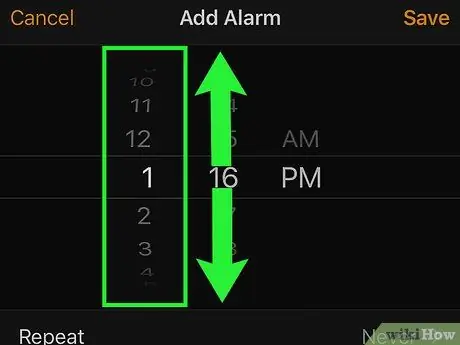
Step 4. Scroll up or down the column of numbers on the left of the central part of the screen
This way you can set the time when the iPhone will notify you.
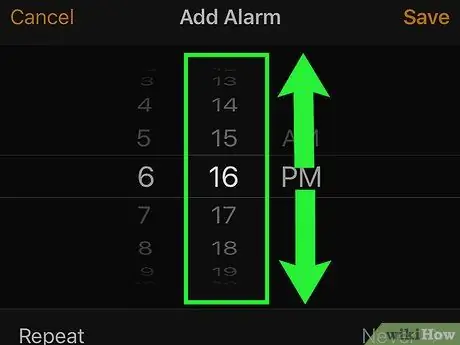
Step 5. Scroll the column of numbers on the right of the center of the screen up or down
This will set the alarm minutes.
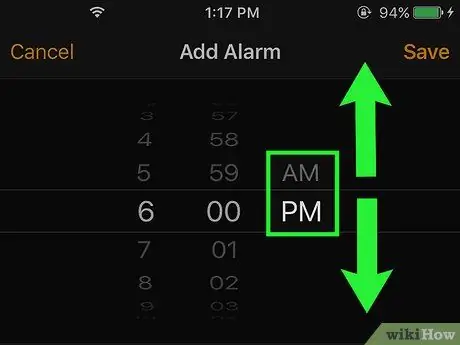
Step 6. Select the "AM" or "PM" option, according to the time at which the alarm should be activated, by acting on the appropriate slider
If the iPhone clock is configured to use the 24-hour time format, you will not be able to change this setting
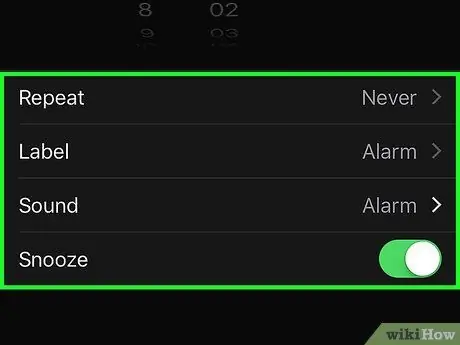
Step 7. Customize other alarm settings
Below the sliders for setting the hour and minutes there are other configuration options:
- Repetition - allows you to set the days on which the alarm must be active and those on which it must not be. If you do not need to activate the alarm in advance, based on your future plans or commitments, you can skip this step;
- Label - allows you to assign a name to the alarm. This information will be displayed on the iPhone lock screen while the alarm rings;
- Sound - allows you to set the ringtone that the alarm will have, giving you the possibility to choose one of the predefined ones or to select a song from the music library;
- Delays - this is the "snooze" function which allows you to delay the activation of the alarm after it has sounded for the first time. To activate this option, move the white cursor next to "Delay" to the right. To delay the alarm, press the "Delay" button which will appear on the iPhone lock screen as soon as the alarm starts ringing.
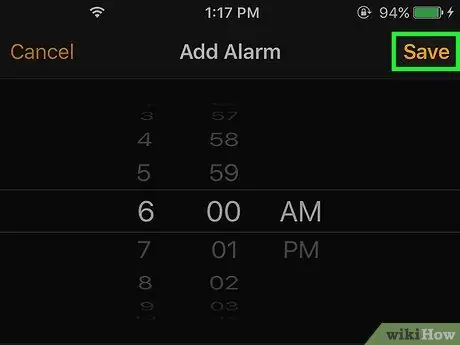
Step 8. Press the Save button
It is located in the upper right corner of the screen. This will save the alarm settings and activate the alarm.
To enable or disable an existing alarm, simply use the cursor on the right by moving it to the right or left respectively
Part 2 of 2: Using the Sleep Function
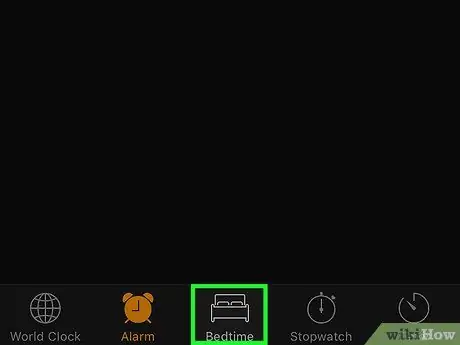
Step 1. Go to the Sleep tab of the Clock app
It is positioned in the center of the bar at the bottom of the screen of the app in question. This feature was introduced with the release of iOS 10 and allows you to set the amount of time you should sleep so that the iPhone can automatically notify you when it's time to go to bed and get up.
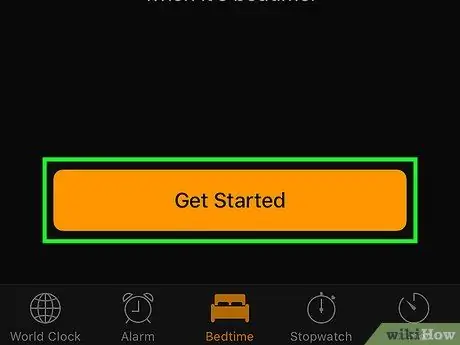
Step 2. Press the Get Started button
It is located at the bottom of the "Sleep" tab.
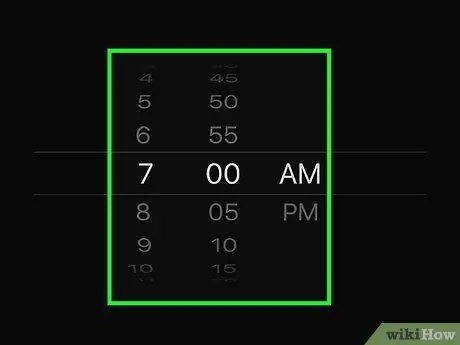
Step 3. Set the time you want to get up
Use the vertical sliders for the hour and minutes to set the desired time.
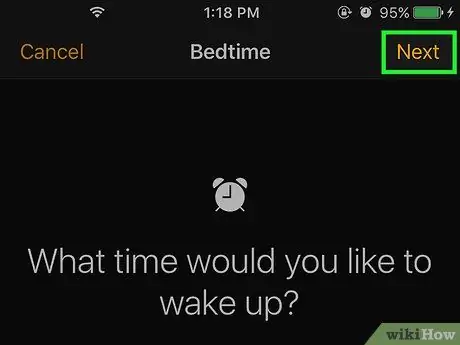
Step 4. Press the Next button
It is located in the upper right corner of the screen.
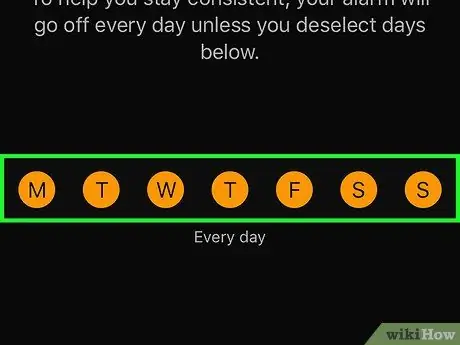
Step 5. Select the days you want the alarm to go off
Tap the buttons for the days of the week (with their initials) on which you want the alarm not to sound.
This step is necessary because by default the days of the week are always all selected
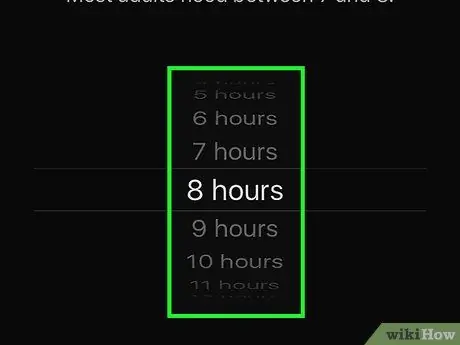
Step 6. Set the length of your sleep cycle
Act on the vertical slider "[number] hours" to set the number of hours you want to sleep.
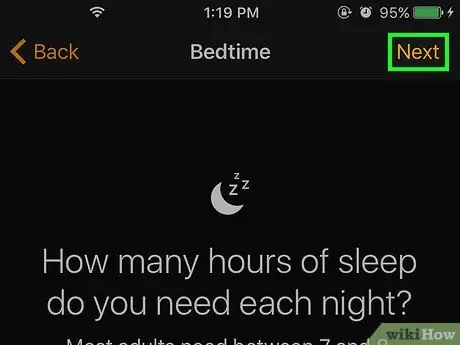
Step 7. Press the Next button
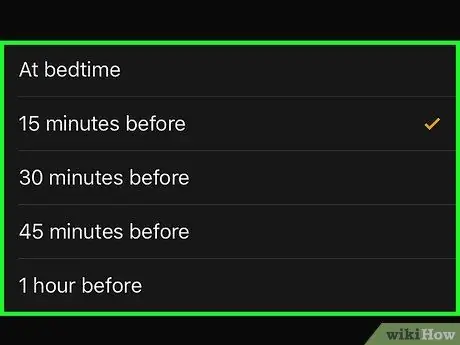
Step 8. Configure when you want to be notified of when to go to sleep
You can choose one of the following options:
- When you go to bed;
- 15 minutes before;
- 30 minutes before;
- 45 minutes earlier;
- 1 hour before.
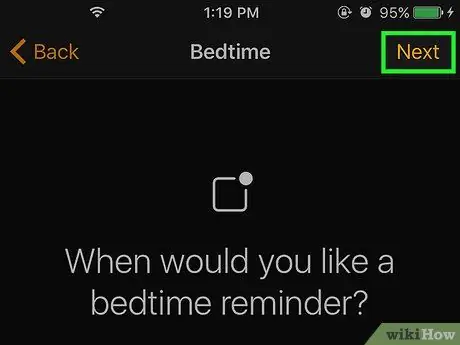
Step 9. Press the Next button
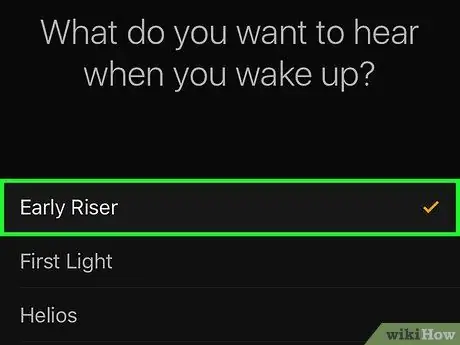
Step 10. Choose the ringtone to use as your morning alarm
After making your selection, a short sample of the chosen ringtone will be played.
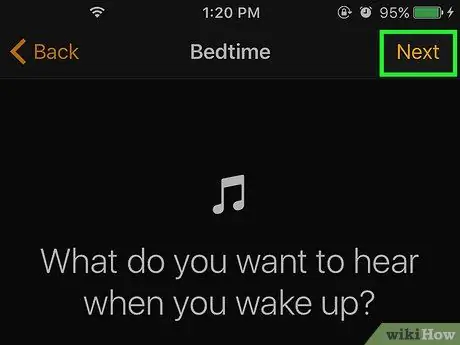
Step 11. Press the Next button
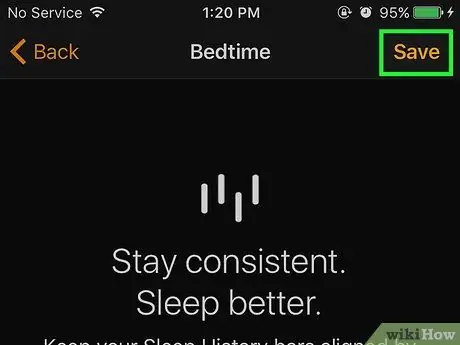
Step 12. Press the Save button
It is located in the upper right corner of the screen. The configuration settings of the feature that monitors the sleep period will have been saved at effective results. At this point you will receive a notification when it is time to go to bed or just before, depending on the option chosen, and the alarm will sound at the set time on the indicated days using the selected ringtone.
- If you need to change the settings of this feature, press the button Options located in the upper left corner of the "Sleep" tab.
- If you need to disable the "Sleep" feature, move the slider of the same name to the left. It is located at the top of the page. To reactivate it, just move the same slider to the right.
Advice
- When an iPhone alarm is on you will see a small clock icon appear next to the battery visible at the top right of the screen.
- To delete an alarm on iPhone just press the button Edit, located in the upper left corner of the screen, touch the red circular icon that appears next to the alarm in question and press the button Delete placed on the right of the latter.
Warnings
- Always check your alarm settings carefully to make sure you have set it for the correct time and that it is actually on.
- Unfortunately, there is no option to increase the snooze duration of the iPhone alarm clock. Unfortunately, you can't even set an alarm for a specific date, only for a specific day of the week.






