This wikiHow teaches you how to create a reminder on iPhone. You can choose to use the Reminders app built into the iOS operating system, or you can set an alarm using the Clock app if you want to use a less sophisticated tool.
Steps
Method 1 of 2: Using the Reminders App
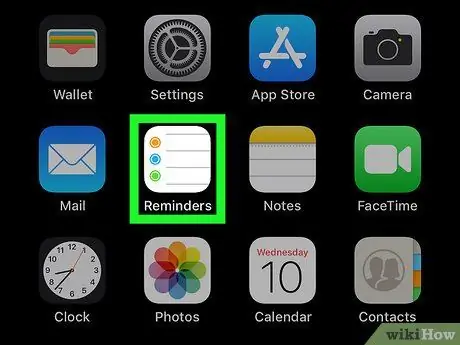
Step 1. Launch the iPhone Reminders app
Tap the icon characterized by a white page with a colored bulleted list inside.
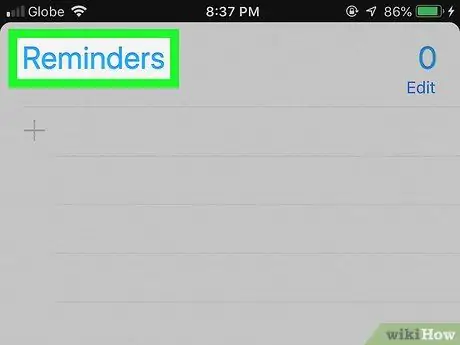
Step 2. Minimize the reminder list if necessary
If a list of notes related to a specific reminder appears when you start the program, tap the name of the specific reminder (for example "Reminder" or "Scheduled") on the part of the screen to hide the list and show the rest of the reminder. memorandum.
If a search bar and button are visible at the top of the screen +, it means that you are ready to create a new reminder and can skip this step.
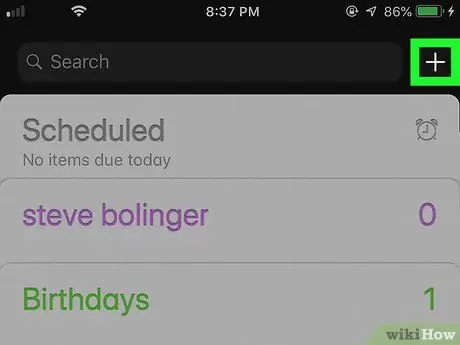
Step 3. Press the + button
It is located in the upper right corner of the screen. A small menu will appear.
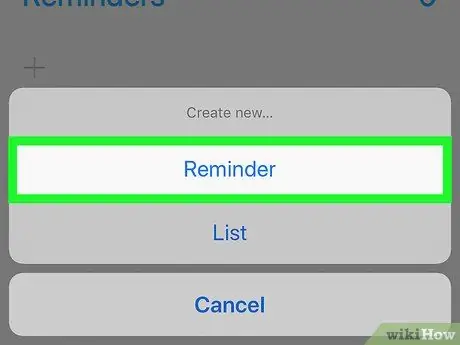
Step 4. Choose the Reminder option
It is one of the items listed in the menu. The form for creating a new reminder will appear.
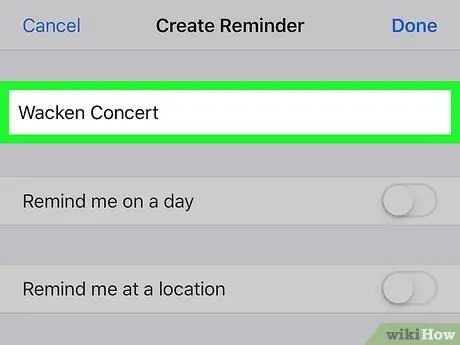
Step 5. Assign a title
Type the title you want to give the new reminder using the text field at the top of the screen.
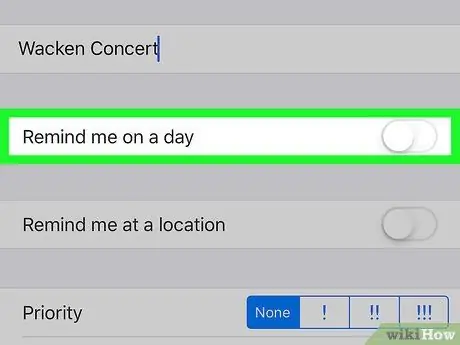
Step 6. Tap the white "Remind me someday" slider
It's located below the text field where you entered the reminder title. The indicated cursor will turn green
and the button will appear I notify.
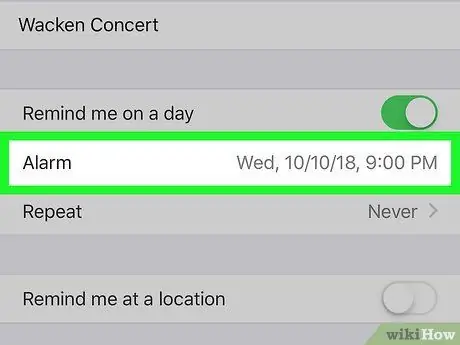
Step 7. Select a date and time
Tap the item I notify, then use the selector that appeared to choose the date and time you want to be notified by the reminder. To save the chosen settings, press the button again I notify.
You can configure the alert to repeat by tapping the entry Repetition and choosing one of the available options (for example Everyday).
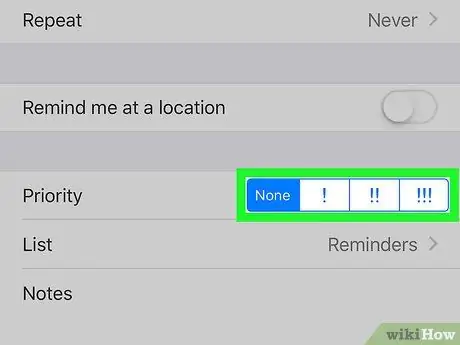
Step 8. Choose a priority level
Tap one of the options next to "Priority".
-
The options available are: None to give the memo a very low priority, !
to indicate a reminder with a low priority, !!
to indicate that the reminder is important, !!!
to indicate that the reminder is urgent.
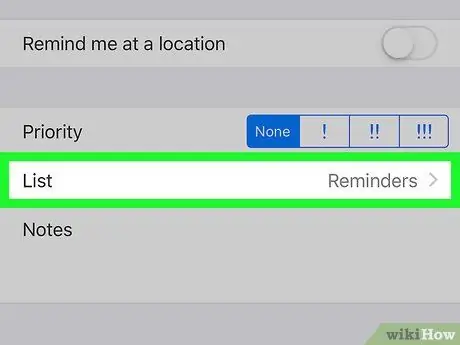
Step 9. Choose a category
If you want to change the list where the new reminder will appear, tap the field List and choose the name of one of the existing categories.
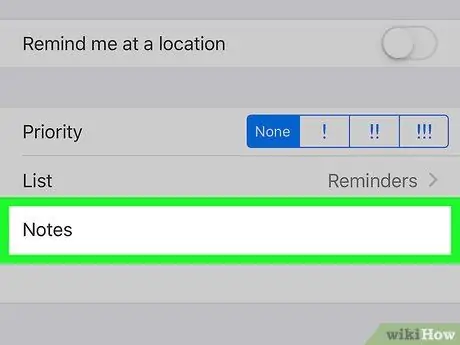
Step 10. Add a note if you wish
Tap the "Notes" field at the bottom of the page, then enter a short description. The added text will appear within the reminder notification when it activates.
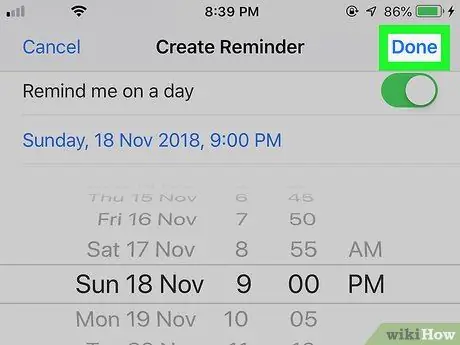
Step 11. Press the Finish button
It is located in the upper right corner of the screen. The memo will be created and saved. When the date and time you have set in the reminder arrives, the iPhone will notify you using the default sound alert and showing you the title and description you have indicated. This information will be displayed on the device lock screen.
Method 2 of 2: Using the Clock App
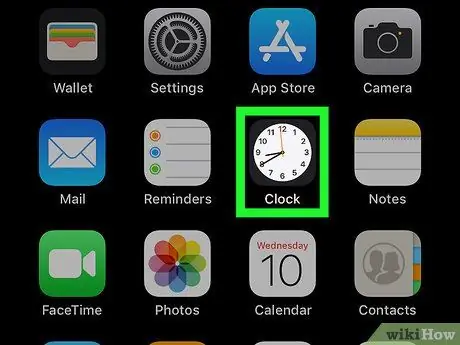
Step 1. Launch the iPhone Clock app
Tap the program icon characterized by the white face of an analog clock on a black background.
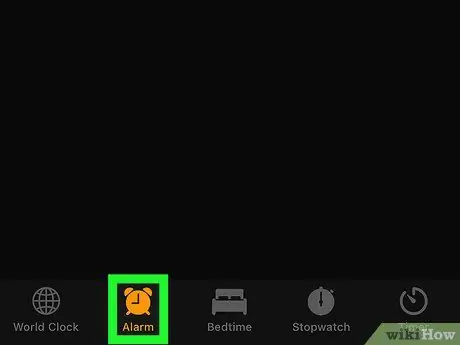
Step 2. Go to the Alarm tab
It is located at the bottom left of the screen.
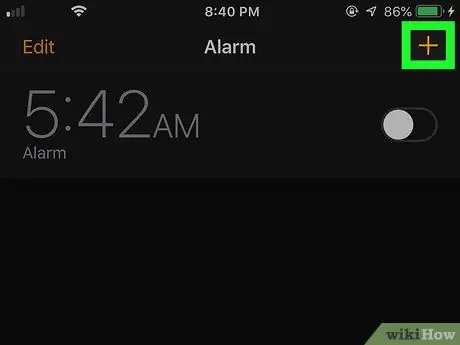
Step 3. Press the + button
It is located in the upper right corner of the screen. The form for setting a new alarm will be displayed.
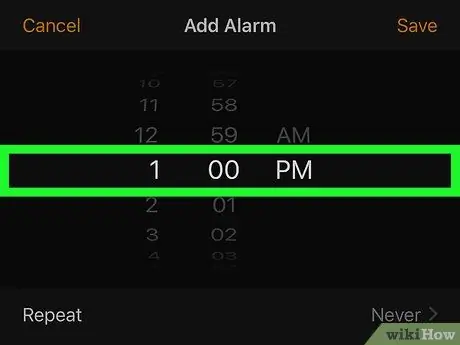
Step 4. Choose the time when the alarm should go off
Use the selector in the center of the screen to set the hour, minute and format (for example AM or PM) of the time when the alarm will be activated.
If the iPhone uses the 24-hour time format, you will not be able to choose the options AM or PM.
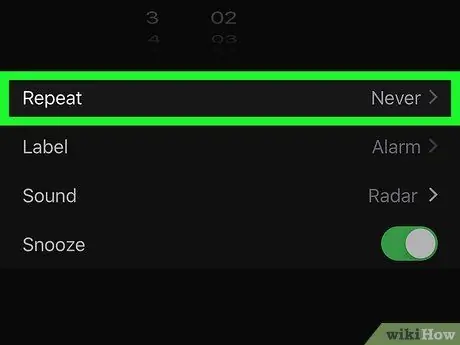
Step 5. Set the alarm to repeat if needed
If you need to be notified on specific days of the week, follow these instructions:
- Tap the option Repetition placed under the time selector;
- Select all the days of the week when the alarm will be active;
- Push the button Back located in the upper left corner of the screen.
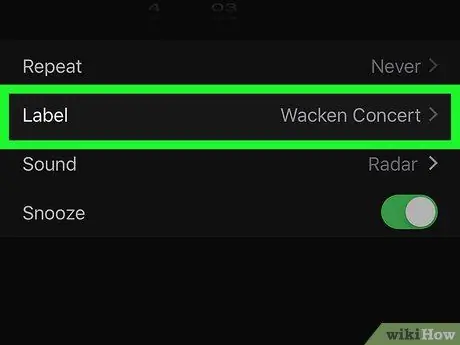
Step 6. Add a title to the reminder
Tap the field Label, delete the default name "Alarm" and type what you want to assign to the new alarm, then press the button Done to save it.
This is the name or title that will be displayed on the iPhone lock screen when the alarm is activated
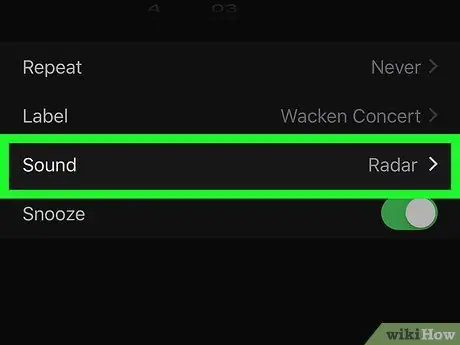
Step 7. Choose a ringtone
If you need to change the default sound used by the alarm, tap the option Sound, select the sound effect you prefer from the list that appears and press the button Back to save the new settings.
You can select the option Choose a song to be able to set one of the songs in the iPhone music library as a ringtone.
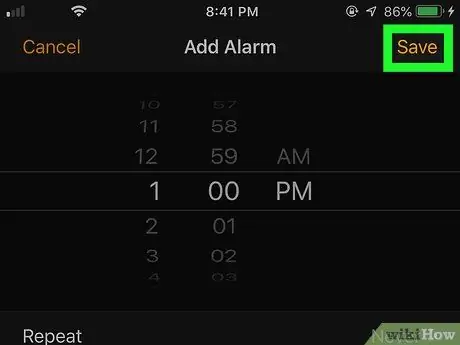
Step 8. Press the Save button
It is located in the upper right corner of the screen. The new alarm settings will be saved. When the indicated time comes, the alarm will be activated automatically.






